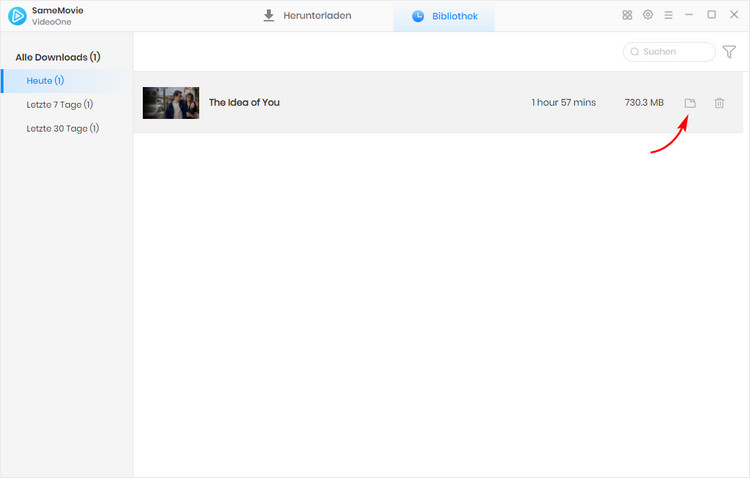Wie nutzt man SameMovie VideoOne Downloader für Windows
SameMovie VideoOne ist ein innovativer All-in-One Video Downloader, mit dem Sie Videos von über 1000 Websites aus verschiedenen Bereichen aufnehmen und herunterladen können. Damit können Sie Videos von YouTube, Netflix, Amazon Prime, Disney+, Disney+ Hotstar, Apple TV+, Discovery+, Paramount+, Hulu, Max, Crunchyroll, U-Next, Peacock, DMM und NHK+ herunterladen. Mit wenigen Klicks können Sie qualitativ hochwertige Videos als MP4- oder MKV-Dateien stapelweise auf dem PC speichern. Im Folgenden werden wir Ihnen zeigen, wie Sie VideoOne Downloader registrieren und auf dem Windows-PC nutzen.
Wie registriert man SameMovie VideoOne Downloader unter Windows-PC?
Vor Kauf des SameMovie VideoOne Downloaders könnten Sie zuerst die Testversion herunterladen und installieren, um dieses Programm zu testen. Mit der Testversion können alle Funktionen vom Downloader benutzt werden, jedoch nur die frühen 5 Minuten des Videos heruntergeladen werden. Um diese Beschränkung aufzuheben, müssen Sie eine Lizenz erwerben.
Schritt 1: Führen Sie SameMovie VideoOne Downloader auf Ihrem Windows-PC aus. Klicken Sie dann auf das Schlüsselsymbol oben rechts, um das Registrierungsfenster wie folgt zu öffnen.
Schritt 2: Kopieren und fügen Sie dann Ihre registrierte E-Mail-Adresse und den Code in das Registrierungsfenster.
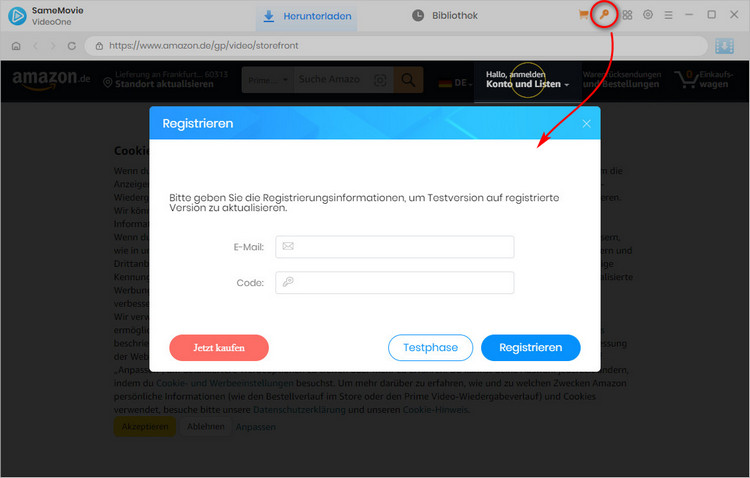
Hinweis: Beim Eingeben von Registrierungsinformationen bitte achten Sie darauf, die Infos zwischen Groß- und Kleinschreibung zu unterschieden. Fügen Sie am Anfang oder Ende des Wortes kein Leerzeichen ein.
Wie nutzt man SameMovie VideoOne Downloader zum Downloaden von Videos?
SameMovie VideoOne Downloader ist mit der fortschrittlichsten Technologie ausgestattet und bietet Ihnen das beste Benutzererlebnis. Damit können Sie Videos von fast allen gängigen Streaming-Plattformen herunterladen. Nach dem Herunterladen können Sie die Videos dauerhaft speichern und auf jedem Gerät ohne Einschränkungen abspielen.
Schritt 1 Video-Streaming-Dienste auswählen
Nach dem Start von SameMovie öffnet sich automatisch das Fenster zur Auswahl eines Video-Streaming-Dienstes. Wählen Sie einen der Dienste aus, beispielsweise Amazon.de, und SameMovie stellt automatisch eine Verbindung zur entsprechenden Website her.
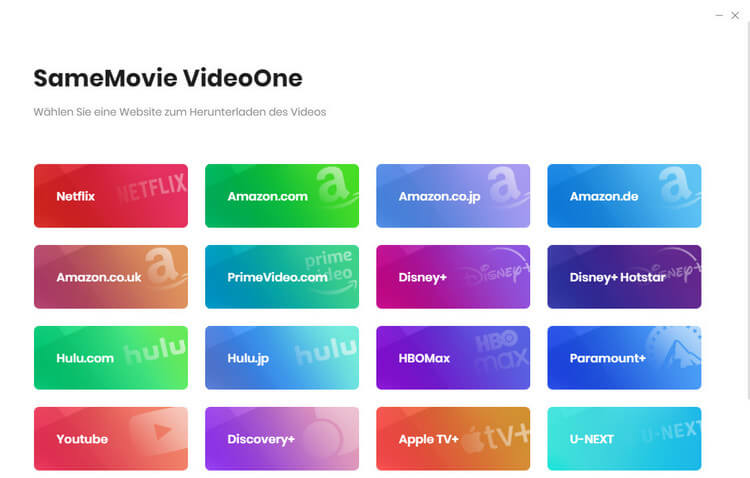
Anschließend müssen Sie Ihre Kontoinformationen in das Anmeldefenster von Amazon eingeben, um auf die Amazon-Bibliothek zuzugreifen.
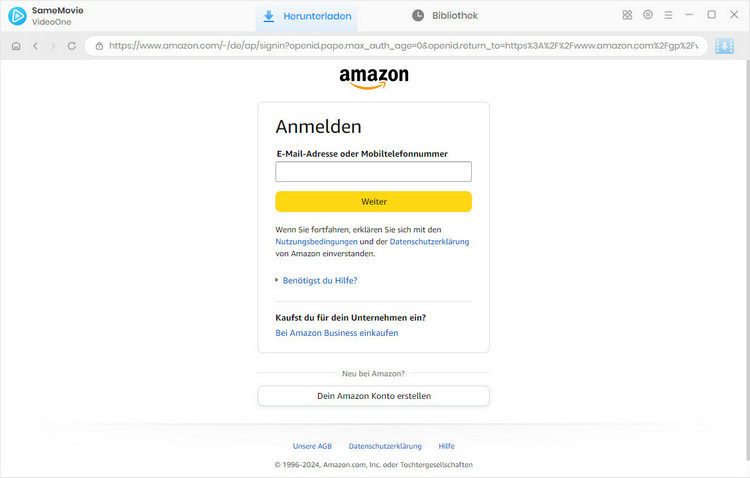
Hinweis: Ihr Konto wird nur für den Zugriff auf die Mediathek der Video-Streaming-Plattform verwendet und keine persönlichen Informationen von Ihrem Konto werden von SameMovie aufgezeichnet.
Schritt 2 Die Ausgabeeinstellungen auswählen
Sie können das Einstellungsfenster öffnen, indem Sie oben rechts auf das Symbol „Einstellungen“ klicken.
Wenn Sie eine kostenpflichtige Website auswählen, können Sie im Fenster das Ausgabeformat, die Videoqualität, den Ausgabepfad usw. auswählen.
Bei der Auswahl einer kostenlosen Website sind die Ausgabeeinstellungen einfacher. Sie können im Fenster die Videoqualität, die Untertitelsprache, das Untertitelformat und den Ausgabepfad auswählen.
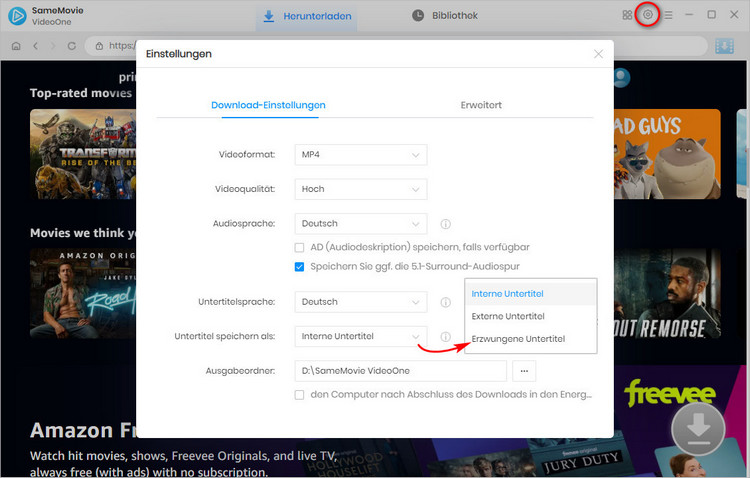
Schritt 3 Bevorzugtes Video hinzufügen
Dank integrierter Webplayer für unterstützte Plattformen bietet SameMovie VideoOne Downloader eine komfortable und intuitive Bedienung. Die Suche nach Ihren Lieblingsvideos erfolgt mühelos: Geben Sie einfach den Videonamen oder relevante Schlüsselwörter direkt in das Suchfeld ein.
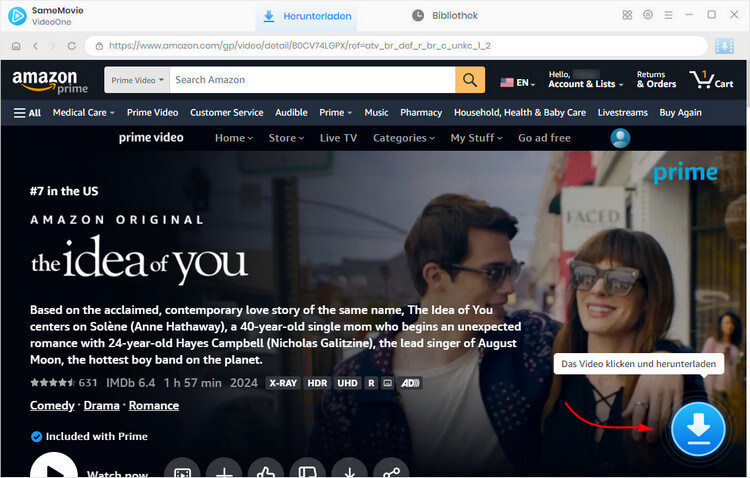
Schritt 4 Erweiterte Einstellungen anpassen
Vor dem Herunterladen können Sie die erweiterten Download-Optionen anpassen.
Klicken Sie unten rechts auf das blaue Download-Symbol ![]() . Das „Erweiterter Download“-Fenster wird automatisch geöffnet. Hier können Sie die Parameter von Video, Audio und Untertiteln genauer anpassen.
. Das „Erweiterter Download“-Fenster wird automatisch geöffnet. Hier können Sie die Parameter von Video, Audio und Untertiteln genauer anpassen.
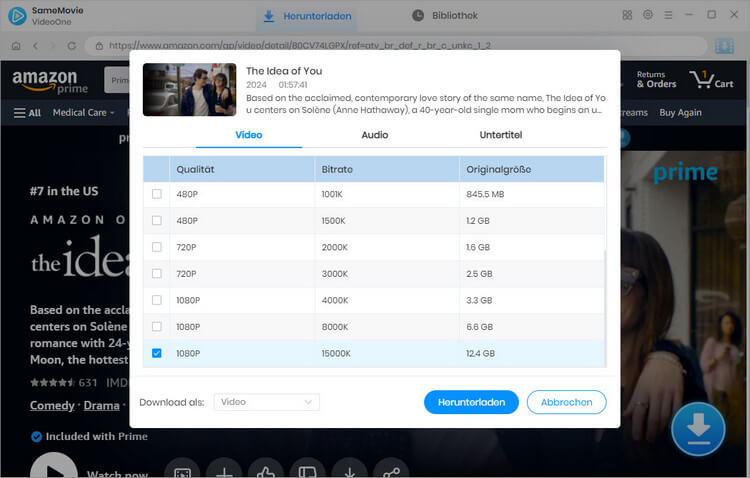
Hinweis: Einige Amazon-Videos unterstützen 5.1-Audio nicht. Für einen reibungslosen Download müssen Sie möglicherweise die Option 5.1-Surround-Audiospur deaktivieren.
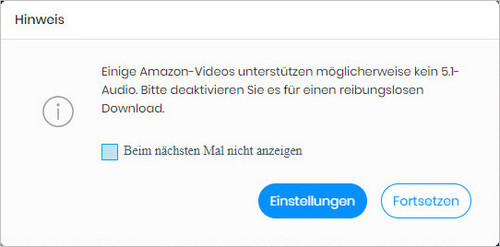
Schritt 5 Den Download-Vorgang starten
Sobald Sie die gewünschten Parameter festgelegt haben, können Sie den Download mit einem Klick auf den „Herunterladen“ starten. Die Informationen zu den heruntergeladenen Videos werden auf der rechten Seite der Benutzeroberfläche angezeigt. Während des laufenden Downloads können Sie weitere Videos zur Warteschlange hinzufügen.
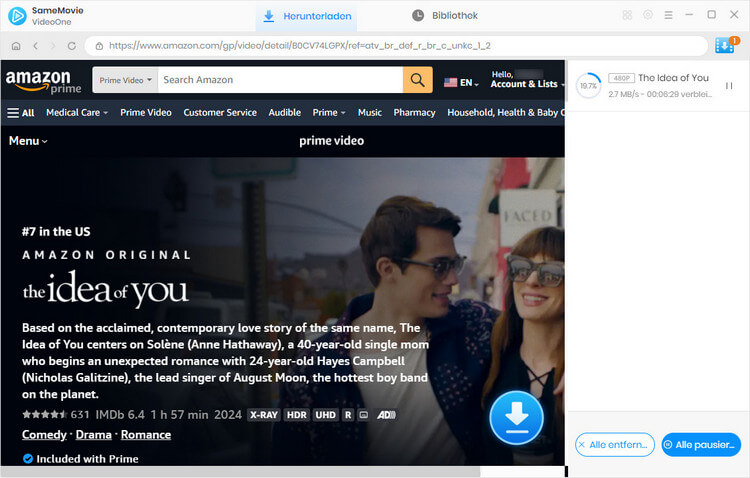
Schritt 6 Heruntergeladene Videos checken
Nach Abschluss des Downloads können Sie oben rechts auf das Symbol „Bibliothek“ klicken, um Ihre heruntergeladenen Videos anzuzeigen. Die Videos sind nach Datum sortiert. Mit einem Klick auf das Ordner-Symbol gelangen Sie direkt zum lokalen Speicherort der heruntergeladenen Dateien.
Jetzt können Sie heruntergeladene Videos ohne Einschränkungen offline auf jedem gewünschten Gerät genießen.