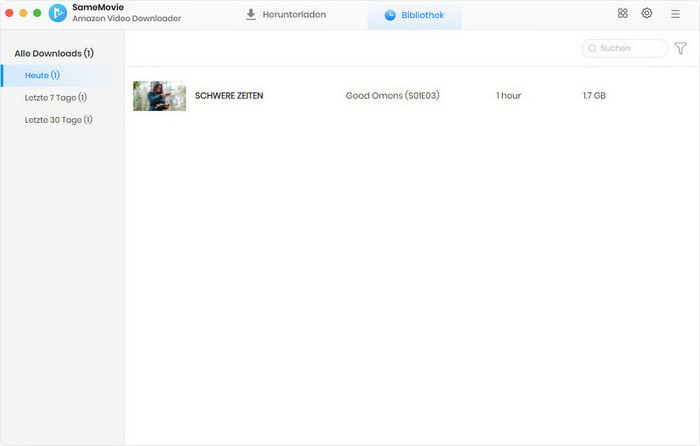Wie nutzt man SameMovie Amazon Video Downloader für Mac
SameMovie Amazon Video Downloader ist ein praktisches Tool, damit die Filme und Serien von Amazon Prime Video mit hoherer Qualität in das MP4- oder MKV-Format zur Offline-Wiedergabe auf den Mac herunterladen. Beim Download können mehrsprachige Tonspuren und Untertitel gleichzeitig gespeichert werden. Folgendermaßen erfahren Sie, wie Sie Amazon Video Downloader registrieren und auf dem Mac-Computer nutzen.
Wie registriert man SameMovie Amazon Video Downloader unter Mac?
Vor Kauf des SameMovie Amazon Video Downloaders könnten Sie zuerst die Testversion herunterladen und installieren, um dieses Programm zu testen. Mit der Testversion können alle Funktionen vom Downloader benutzt werden, jedoch nur die frühen 5 Minuten des Videos heruntergeladen werden. Um diese Beschränkung aufzuheben, müssen Sie eine Lizenz erwerben.
Schritt 1: Führen Sie SameMovie Amazon Video Downloader auf dem Mac aus. Klicken Sie anschließend auf das Schlüsselsymbol rechts oben, um das Registrierungsfenster wie folgt zu öffnen.
Schritt 2: Kopieren Sie dann Ihre registierte E-Mail-Adresse und den Code in das Registrierungsfenster.
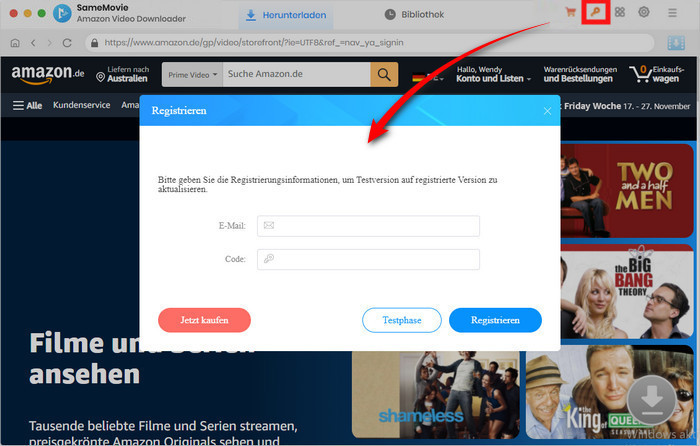
Hinweis: Beim Eingeben von Registrierungsinformationen bitte achten Sie darauf, die Infos zwischen Groß- und Kleinschreibung zu unterschieden. Fügen Sie am Anfang oder Ende des Wortes kein Leerzeichen ein.
Wie nutzt man SameMovie zum Herunterladen von Prime Videos?
Schritt 1 Sich mit Ihrem Amazon-Konto einloggen
Führen Sie SameMovie Amazon Video Downloader auf dem Mac aus. Das „Anmelden“-Fenster wird automatisch anzeigen und Sie müssen sich mit Ihrer Kontoinformation von Amazon-Prime anmelden.
Hinweis: Ihr Konto wird nur für den Zugriff auf die Mediathek von Prime Video verwendet, und keine persönlichen Informationen von Ihrem Konto werden von SameMovie aufgezeichnet.
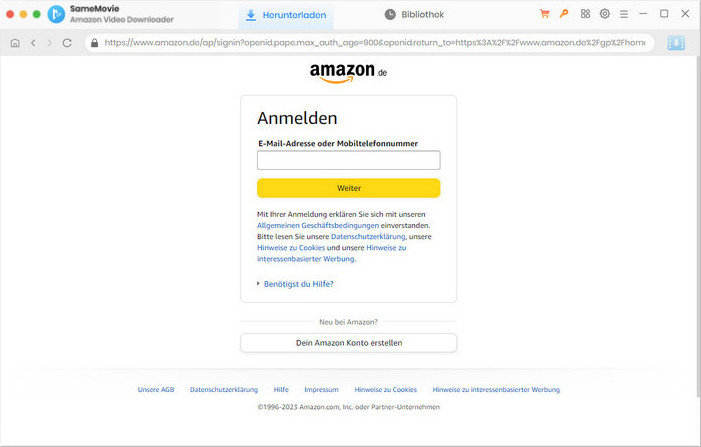
Schritt 2 Ausgabeeinstellungen auswählen
Klicken Sie oben rechts auf das Zahnradsymbol, um das Einstellungsfenster abzurufen, um das Videoformat (MP4 & MKV), die Videoqualität (Hoch, Mittel und Niedrig), den Ausgabeordner, die Audiosprache und Untertitelsprache auszuwählen.
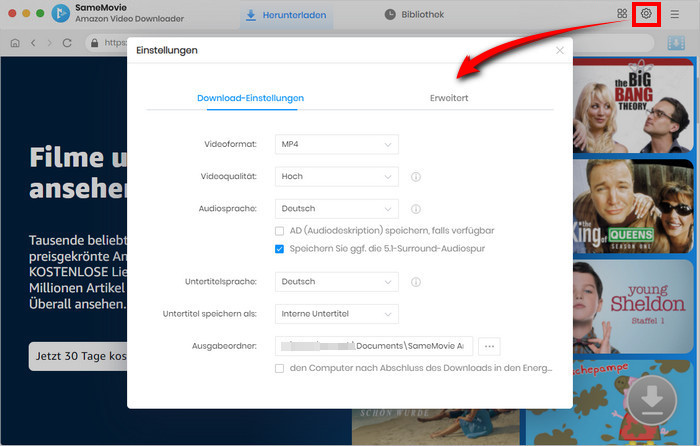
Schritt 3 Nach Videos suchen
Jetzt suchen Sie nach einem gewüschten Video durch das Eingeben der Videonamen oder der Schlüsselwörter von Videos direkt in das Suchefeld von dem eingebetteten Amazon-Webplayer. Alternativ wählen Sie Ihre interessierte Art von Videos auf „Kategorien“-Registerkarten. Mit einem Klick auf das ausgewählte Video wird sich die entsprechende Detailseite öffnen.
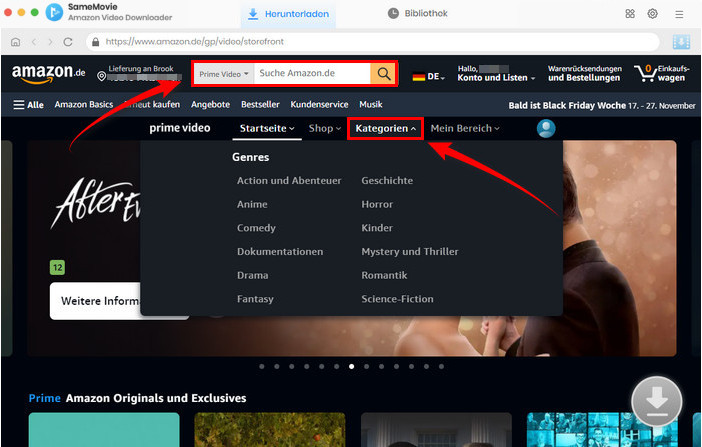
Schritt 4 Videos personalisieren
Klicken Sie auf den Button ![]() , um die Zielvideos in einem neuen Fenster aufzulisten. Unten links können Sie „Erweiterter Download“ finden. Nach dem Klick können Sie die Parameter von Video, Audio und Untertiteln nach Ihren Wünschen einstellen.
, um die Zielvideos in einem neuen Fenster aufzulisten. Unten links können Sie „Erweiterter Download“ finden. Nach dem Klick können Sie die Parameter von Video, Audio und Untertiteln nach Ihren Wünschen einstellen.
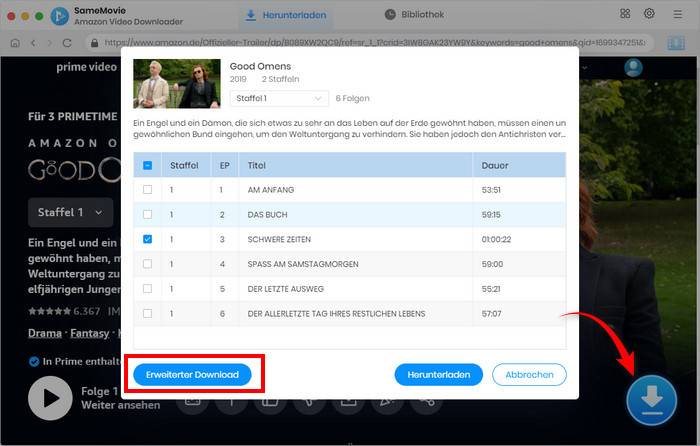
Schritt 5 Downloadvorgang starten
Alles fertig eingestellt. Klicken Sie nun einfach auf „Herunterladen“, um den Download zu starten. Der Forschritt vom Herunterladen wird auf den rechten Seiten der Benutzeroberfläche angezeigt. Während des Downloads können Sie weiter die Videos zur Warteschlange hinzufügen.
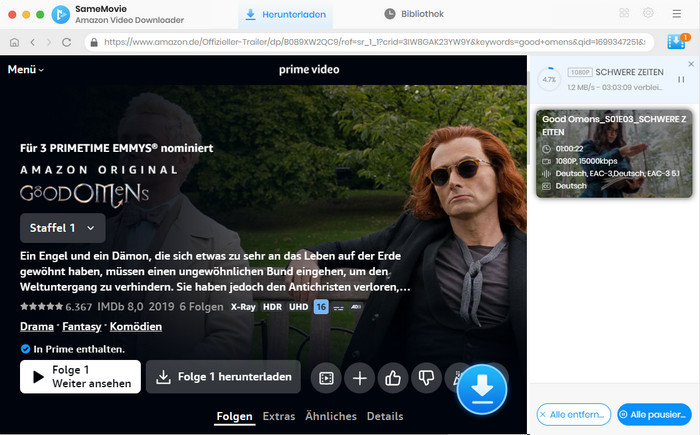
Schritt 6 Download-Video überprüfen
Nachdem Downloadvorgang fertig war, klicken Sie auf „Bibliothek“. Hier überprüfen Sie die heruntergeladenen Videos.