Wie nutzt man SameMovie DisneyPlus Video Downloader für Windows
Alle von Disney+ heruntergeladenen Videos sind in einem speziellen Format codiert, das mit den meisten Geräten nicht kompatibel ist. SameMovie DisneyPlus Video Downloader wurde entwickelt, um Disney+-Filme und -Serien in das MP4- oder MKV-Format zu umwandeln. Nach der Umwandlung kann man Videos offline auf jedem Gerät ansehen. Darüber hinaus unterstützt dieses Programm auch die Beibehaltung mehrsprachiger Audiospuren und Untertitel. Folgendermaßen werden wir Ihnen zeigen, wie Sie diese Software nutzen.
Wie registriert man SameMovie DisneyPlus Video Downloader unter Windows?
Vor Kauf des SameMovie DisneyPlus Video Downloaders könnten Sie zuerst die Testversion herunterladen und installieren, um dieses Programm zu testen. Mit der Testversion können alle Funktionen von DisneyPlus Video Downloader benutzt werden, jedoch nur die frühen 5 Minuten des Videos heruntergeladen werden. Um diese Beschränkung aufzuheben, müssen Sie eine Lizenz erwerben.
Schritt 1: Führen Sie SameMovie DisneyPlus Video Downloader auf Ihrem Windows-Computer aus. Klicken Sie dann auf das Schlüsselsymbol oben rechts, um das Registrierungsfenster wie folgt zu öffnen.
Schritt 2: Kopieren und fügen Sie Ihre registrierte E-Mail-Adresse und den Code in das Registrierungsfenster.
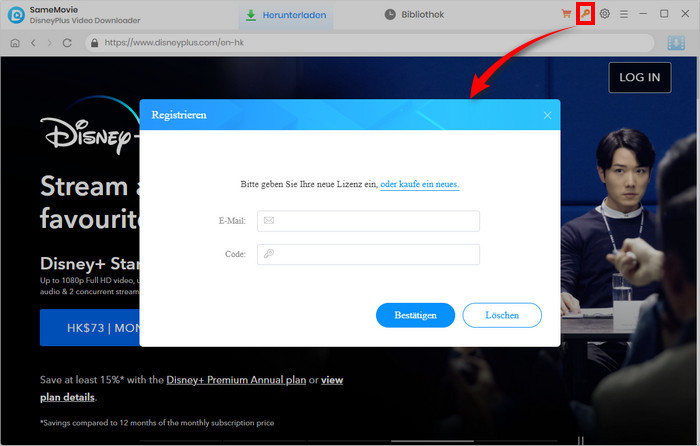
Hinweis: Beim Eingeben von Registrierungsinformationen bitte achten Sie darauf, die Infos zwischen Groß- und Kleinschreibung zu unterschieden. Fügen Sie am Anfang oder Ende des Wortes kein Leerzeichen ein.
Wie nutzt man SameMovie zum Herunterladen von DisneyPlus Videos?
Schritt 1 Downloader ausführen und Konto einloggen
Führen Sie SameMovie DisneyPlus Video Downloader auf dem Windows-Computer aus. Das Fenster zum Einloggen wird sich automatisch öffnen und Sie müssen sich mit Ihrer Kontoinformation von DisneyPlus anmelden.
Hinweis: Ihr Konto wird nur für den Zugriff auf die Mediathek von DisneyPlus verwendet und keine persönlichen Informationen von Ihrem Konto werden von SameMovie aufgezeichnet.
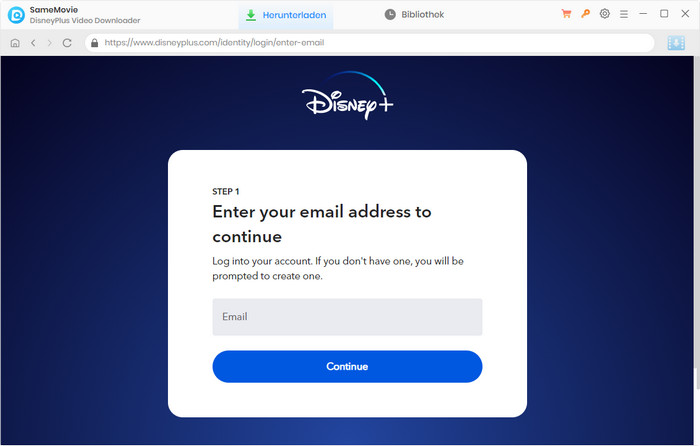
Schritt 2 Ausgabeeinstellungen anpassen
Klicken Sie auf das Zahnradsymbol in der oberen rechten Ecke, um das Videoformat (MP4 & MKV), die Videoqualität (Hoch, Mittel und Niedrig) und den Ausgabepfad einzustellen. In diesem Fenster können Sie nach Ihrem Bedarf die Audiosprache und den Typ von Untertiteln auch wählen.
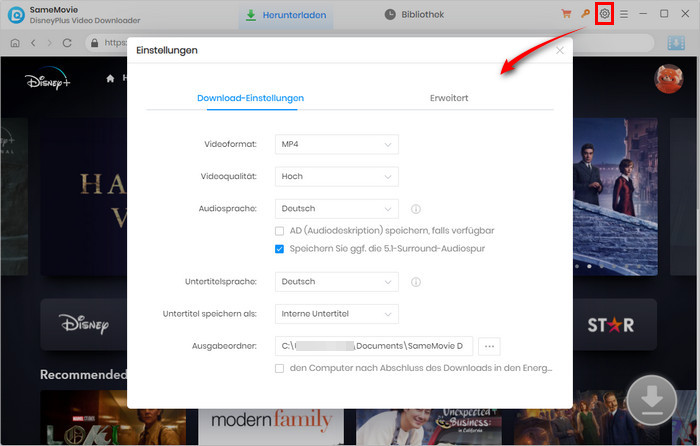
Schritt 3 Nach Videos suchen
Geben Sie den Videonamen oder Schlüsselwörter direkt in das Suchefeld von Disney+ ein, um das Zielvideo zu suchen. Oder könnten Sie Ihres interessierte Video auf obigen „Filme“ oder „Serien“-Registerkarten wählen. Mit einem Klick auf das ausgewählte Video wird sich die entsprechende Detailseite öffnen.
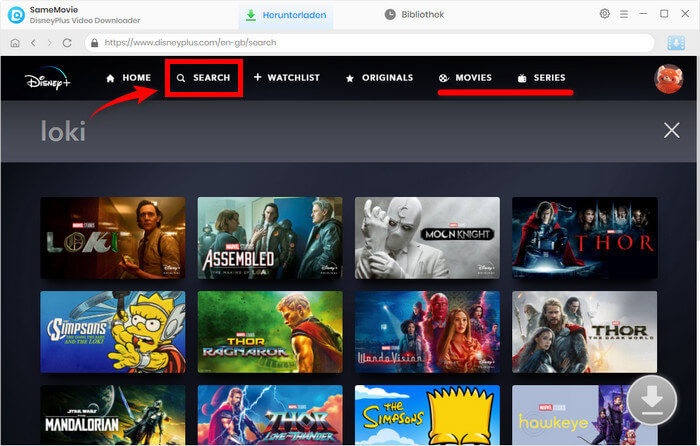
Schritt 4 „Erweiterter Download“ einstellen
Klicken Sie auf den blauen Button![]() , um die Zielvideos in einem neuen Fenster aufzulisten. Unten links können Sie „Erweiterter Download“ finden. Nach dem Klick können Sie den Parameter von Video, Audio und Untertitel exakt anpassen.
, um die Zielvideos in einem neuen Fenster aufzulisten. Unten links können Sie „Erweiterter Download“ finden. Nach dem Klick können Sie den Parameter von Video, Audio und Untertitel exakt anpassen.
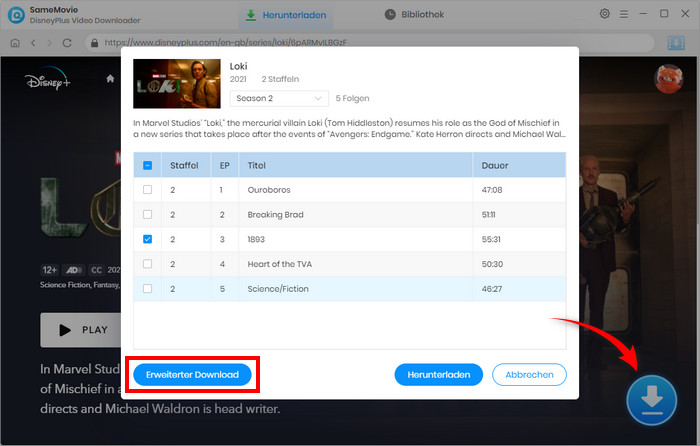
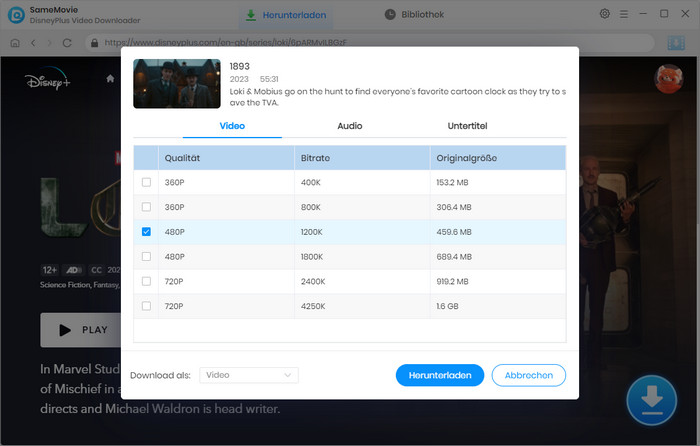
Schritt 5 Download starten
Nachdem Sie alle Einstellungen vorgenommen haben, klicken Sie auf „Herunterladen“, um den Download zu starten. Die Daten vom heruntergeladenen Video werden auf den rechten Seiten der Benutzeroberfläche angezeigt. Während des Downloads können Sie weiter andere Videos zur Warteschlange hinzufügen.
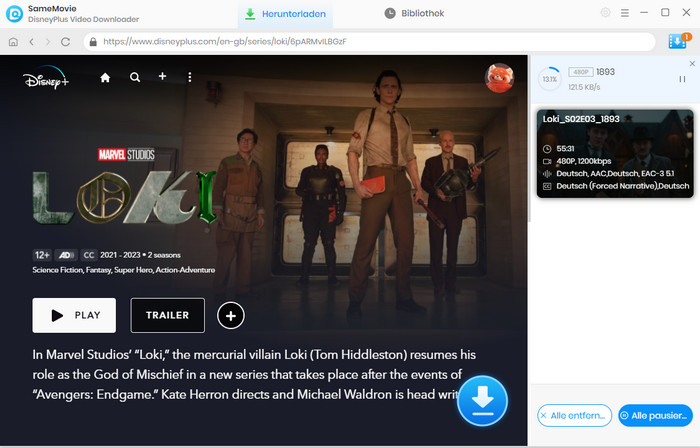
Schritt 6 Download-Video anschauen
Nach dem fertigen Download können Sie die heruntergeladenen Videos in der „Bibliothek“ checken.
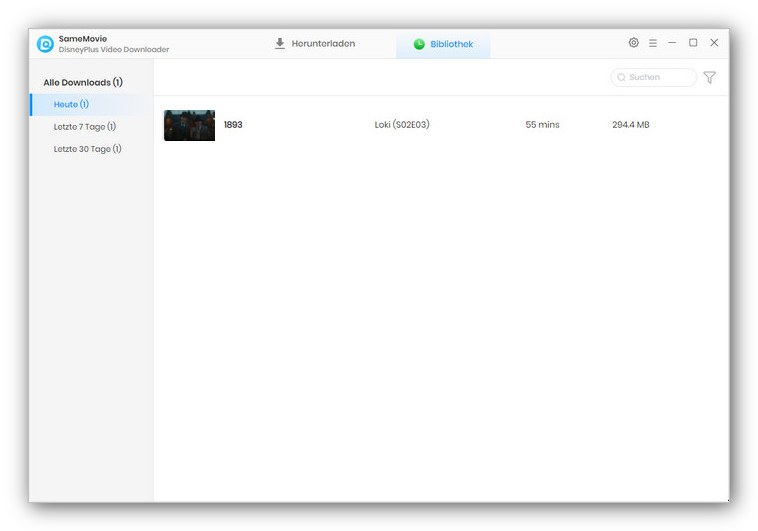
Kostenlose Support & Update
Kostenloser Support und Updates für alle Apps
Geld-Zurück-Garantie
Geld-zurück-Garantie für alle Apps
24/7 Kundendienst
24/7 Freundlicher Kundendienst
Sicherer Kauf auf Rechnung
Infos durch die SSL-Technologie geschützt
