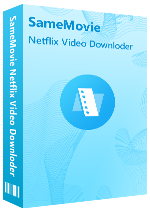Seitenleiste
FAQs
- Wie kann ich Netflix Video Downloader registrieren?
- Was kann ich tun, wenn ich bei der Registrierung von SameMovie Netflix Video Downloader die Fehlermeldung „Ungültiger Code“ erhalte?
- Welche Arten von Videos unterstützt SameMovie Netflix Video Downloader beim Herunterladen?
- Warum ist der Lizenzschlüssel ungültig, auch wenn ich das Abo verlängert habe?
- Wie kann ich die automatische Verlängerung stornieren?
- Kann ich das Programm weiter nutzen, auch wenn ich die automatische Verlängerung / das Abo gekündigt habe?
- Gescheitert 6100, 6120, 6121 ist aufgetreten. Was kann ich tun?
- Gescheitert 6122 ist aufgetreten. Was kann ich tun?
- Gescheitert 6123 ist aufgetreten. Was kann ich tun?
- Gescheitert 6130, 6200 ist aufgetreten. Was kann ich tun?
- Gescheitert 6301 ist aufgetreten. Was kann ich tun?
- Gescheitert 1608 ist aufgetreten. Was kann ich tun?
- Gescheitert 1609 ist aufgetreten. Was kann ich tun?
- Gescheitert 4001, 4002, 4003, 4100, 4101, 4102, 4103, 4106 ist aufgetreten. Was kann ich tun?
- Wie kann ich Videos in HD-Qualität erhalten?
- Wie kann ich den Download beschleunigen?
- Was sind externe Untertitel, interne Untertitel und erzwungene Untertitel?
- Was kann ich tun, wenn das Problem immer noch nicht gelöst werden kann?
FAQs von Netflix Video Downloader
Q1: Wie kann ich Netflix Video Downloader registrieren?
Führen Sie SameMovie Netflix Video Downloader auf dem PC aus. Klicken Sie auf das Schlüsselsymbol oder auf die Menüschaltfläche oben rechts und wählen Sie „Registrieren“ in der Dropdown-Liste. Das Registrierungsfenster wird geöffnet. Kopieren Sie die Registrierungs-E-Mail und den Code in das Registrierungsfenster. Klicken Sie anschließend auf „OK“, um das Programm zu registrieren.
Normalerweise werden Sie nach Abschluss der Bestellung eine E-Mail mit den Registrierungsinformationen (E-Mail-Adresse + Code). Wenn Sie die Lizenz innerhalb 2 - 3 Stunden noch nicht erhalten, prüfen Sie bitte zuerst Ihre Junk-Mail. Wenn die Lizenz-Mail nicht im Junk-Postfach gefunden wird, wenden Sie sich bitte an unser Support-Team.
Q2: Was kann ich tun, wenn ich bei der Registrierung von SameMovie Netflix Video Downloader die Fehlermeldung „Ungültiger Code“ erhalte?
Der Registrierungscode soll Groß- und Kleinschreibung beachten. Bitte fügen Sie am Anfang oder Ende des Wortes kein Leerzeichen hinzu. Am besten kopieren Sie die E-Mail-Adresse und den Code und fügen Sie sie in das Registrierungsfenster ein.
Wenn die Fehlermeldung weiterhin angezeigt wird, wenden Sie sich bitte an unser Support-Team.
Q3: Welche Arten von Videos unterstützt SameMovie Netflix Video Downloader beim Herunterladen?
SameMovie Netflix Video Converter unterstützt den Download von Netflix, inkl. Filme, Serien in den verschiedenen Videoqualitäten. Nach dem Download können Sie sie auf ein beliebiges Gerät übertragen und offline ansehen.
Q4: Warum ist der Lizenzschlüssel ungültig, auch wenn ich das Abo verlängert habe?
Nach der Verlängerung werden Sie einen neuen Lizenzschlüssel per E-Mail erhalten. Klicken Sie rechts oben auf 三 (Menüsymbol) > „Registrieren“ > „Konto ändern“ und geben Sie die neue Lizenz ein, um das Programm erneut freizuschalten.
Wenn Sie den Lizenzschlüssel nach der Verlängerung immer noch nicht erhalten, wenden Sie sich an unser Support-Team. Bitte geben Sie Ihren Produktnamen und Ihre registrierte E-Mail-Adresse in der E-Mail an.
Q5: Wie kann ich die automatische Verlängerung stornieren?
Wenn Sie eine einmonatige oder jährliche Lizenz gekauft, wird die automatische Verlängerung aktiviert. Sie können das Abo jederzeit kündigen:
- Methode 1: In der Bestätigung-E-Mail mit der Lizenz enthält einen Link zum Verwalten Ihres Abos. Sie können auf den Link klicken, um Ihr Abo selbst zu kündigen.
- Methode 2: Sie können sich direkt per E-Mail an Support-Team wenden.
Sobald das Abonnement gekündigt wurde, erhalten Sie eine E-Mail mit der Bestätigung. In dem nächsten Rechnungsdatum wird das Abo nicht verlängert. Mehr über das Abo und die Bestellung können Sie hier erfahren.
Q6: Kann ich das Programm weiter nutzen, auch wenn ich die automatische Verlängerung / das Abo gekündigt habe?
Wenn Sie die automatische Verlängerung vor dem Ablauf der Lizenz stornieren, können Sie die Vollversion vom Programm bis zum Ablauf der Lizenz weiter verwenden. Nach Ablauf der Lizenz wird das Programm auf die Testversion zurückgesetzt. Wenn Sie die Vollversion weiterhin verwenden möchten, müssen Sie sie erneut kaufen.
Q7: Gescheitert 6100, 6120, 6121 ist aufgetreten. Was kann ich tun?
Wenn Sie „Gescheitert 6100“, „Gescheitert 6120“ oder „Gescheitert 6121“ erhalten, melden Sie sich bei Netflix im SameMovie ab und wieder an und klicken Sie dann auf den Titel, den Sie herunterladen möchten, und überprüfen Sie, ob er im Popup-Webplayer normal abgespielt werden kann. Einige Titel können aufgrund von Kontoregion, Netzwerk oder anderen relevanten Problemen nicht auf Netflix abgespielt werden. Dies führt dazu, dass sie nicht mit SameMovie heruntergeladen werden können.
Q8: Gescheitert 6122 ist aufgetreten. Was kann ich tun?
Ursache: Sie haben den falschen PIN-Code eingegeben haben oder den Code nicht eingegeben haben, um den Download zuzulassen.
Lösung: Für einen erfolgreichen Download geben Sie bitte den richtigen PIN-Code ein.
Q9: Gescheitert 6123 ist aufgetreten. Was kann ich tun?
Ursache: Ihr Konto wird momentan von zu vielen Personen verwendet.
Lösung: Netflix-Konten können je nach Netflix-Plan unterschiedliche Anzahlen von Geräten gleichzeitig streamen. Bitte überprüfen Sie Ihre Netflix-Kontolimits und beenden Sie die Wiedergabe von Videos auf den anderen Geräten.
Q10: Gescheitert 6130, 6200 ist aufgetreten. Was kann ich tun?
Ursache: Instabiles Netzwerk oder Download-Timeout.
Lösung: Bitte versuchen Sie den Download erneut, wenn das Netzwerk stabil ist.
Q11: Gescheitert 6301 ist aufgetreten. Was kann ich tun?
Ursache: Das herunterzuladende Video ist in Ihrem Land nicht verfügbar.
Lösung: Stellen Sie sicher, dass das Video auf dem Netflix-Webplayer im Browser abgespielt werden kann.
Q12: Gescheitert 1608 ist aufgetreten. Was kann ich tun?
Ursache: Der Fehlercode 1608 bedeutet, dass SameMovie die ausgewählten Untertitel oder Audiotracks nicht herunterladen konnte.
Lösung: Bitte löschen Sie das Video und versuchen Sie dann erneut, es hinzuzufügen und herunterzuladen.
Wenn das Video immer noch nicht heruntergeladen werden kann, senden Sie uns bitte die URL des Videos, einen Screenshot Ihrer ausgewählten Audiospuren und Untertitel im Fenster „Erweiterter Download“ zur Analyse. Alle Log-Dateien von Netflix Video Downloader können Sie hier finden:
Klicken Sie auf Menü > Logdatei öffnen > Logs. Alle Dateien befinden sich in „Logs“-Ordner.
Q13: Gescheitert 1609 ist aufgetreten. Was kann ich tun?
Wenn der Computerbildschirm ausgeschaltet wird, wird auch Fehlercode -1609 verursacht. Bitte schalten Sie den Computerbildschirm nicht aus oder setzen Sie Ihren Computer während des Downloadvorgangs nicht in den Ruhezustand.
Q14: Gescheitert 4001, 4002, 4003, 4100, 4101, 4102, 4103, 4106 ist aufgetreten. Was kann ich tun?
Ursache: Auf der Festplatte ist nicht genügend Speicherplatz zum Speichern der Downloads vorhanden oder Sie haben keine Berechtigung zum Speichern von Videos im ausgewählten Ordner.
Lösung: Bitte bereinigen Sie Ihre Festplatte oder ändern Sie den Ausgabepfad in den Einstellungen.
Q15: Wie kann ich Videos in HD-Qualität erhalten?
1. SameMovie bietet eine kostenlose Testversion, mit der Sie die ersten 5 Minuten jedes Videos in HD-Qualität herunterladen können. Sie können eine Lizenz erwerben, um das gesamte Video zu genießen.
2. Das Basis-Abo von Netflix bietet keine HD-Anzeige, daher unterstützt SameMovie nicht das Abrufen von HD-Videos während der Nutzung mit dem Netflix Basis-Abo.
3. Bitte stellen Sie sicher, dass Netflix-Videos in HD-Qualität abspielen. Zuerst müssen Sie die Wiedergab-Eeinstellung auf Hoch einstellen: Loggen Sie sich in Ihren Netflix-Konto ein und gehen Sie oben rechts auf Ihr Profil. Im Dropdown-Menü klicken Sie auf „Konto“. Scrollen Sie nach unten und öffnen Sie die „Wiedergabe-Einstellungen". Dort können Sie die Videoqualität einstellen. Bestätigen Sie Ihre Änderung mit „Speichern“. Um sicherzugehen, dass Sie Videos grundsätzlich immer in HD-Qualität sehen, wählen Sie „Hoch“.
Wenn Sie die oben genannten Einstellungen vorgenommen haben, die Qualität des heruntergeladenen Videos jedoch weiterhin schlecht ist, befolgen Sie bitte diese Schritte, um die Qualität des Originalvideos zu überprüfen: Öffnen Sie den Netflix-Webplayer im Chrome-Browser, spielen Sie das Video ab und drücken Sie die Tastenkombination „Ctrl + Alt + Shift + D“. Danach werden einige Parameter des Videos auf dem Bildschirm angezeigt und Sie können die Auflösung des Videos überprüfen.
4. Egal welches Abo Sie haben, bietet Netflix Marvel / Disney-Filme nur in 480P an, sodass SameMovie das Herunterladen von Marvel / Disney-Filmen in 1080P nicht unterstützt.
Q16: Wie kann ich den Download beschleunigen?
SameMovie unterstützt die Hardwarebeschleunigung mit Intel / NVIDIA / AMD-Grafikkarten, mit denen Sie das Programm reibungsloser ausführen und den Download beschleunigen können. Um die beste Leistung zu erzielen, stellen Sie bitte sicher, dass auf Ihrem Computer der neueste Grafiktreiber installiert ist. So überprüfen und aktualisieren Sie die Grafikkarten:
1. Klicken Sie mit der rechten Maustaste auf das Windows-Startmenü und wählen Sie „Geräte-Manager“, finden Sie „Grafikkarten“, klicken Sie mit der rechten Maustaste auf Ihre Grafikkarte und wählen Sie „Treiber aktualisieren“ in der Dropdown-Liste.
2. Manchmal kann der Treiber nicht erfolgreich aktualisiert werden. Installieren Sie bitte den neuesten Grafiktreiber von der Website Ihres Grafikkartenherstellers: Intel / NVIDIA / AMD. Nach dem Upgrade Ihres Grafiktreibers starten Sie Ihren Computer neu, um ihn zu aktivieren.
Q17: Was sind externe Untertitel, interne Untertitel und erzwungene Untertitel?
SameMovie bietet drei Arten von Untertiteln, mit denen die Anforderungen der Nutzer für die Wiedergabe von Videos auf verschiedenen Mediaplayern oder Geräten erfüllt werden können. „Externe Untertitel“ bedeutet, dass der Untertitel als separate Dateien gespeichert wird.
Wenn Sie „Interne Untertitel“ auswählen, werden die Untertitel in das Ausgabevideo eingebettet. So können Sie die mehrsprachigen Untertitel in einem Video speichern und die Sprache auf Mediaplayer wie VLC wechseln.
Wenn auf dem Mediaplayer oder Gerät keine Untertiteloptionen zur Verfügung steht, können Sie „Erzwungene Untertitel“ in den Einstellungen auswählen. Die Untertitel werden direkt in das Video gebrannt. Mit dieser Option kann jedoch nur eine Sprache im Video gespeichert werden.
Q18: Was kann ich tun, wenn das Problem immer noch nicht gelöst werden kann?
Wenn die oben genannten Lösungen Ihre Probleme immer noch nicht beheben können, senden Sie bitte die folgenden Informationen zur weiteren Analyse an unsere Support-Team:
- Betriebssystem. Zum Beispiel Windows 10/64 Bit oder macOS 10.15.4.
- Welchen Netflix-Streaming-Abo haben Sie? Basis, Standard oder Premium?
- Welche Videoqualität wählen Sie?
- Netflix Filme oder Serien?
- Tritt das Problem bei allen Videos oder teilweise auf? Senden Sie bitte den Namen und Link von dem Video zum Testen.
- Bitte senden Sie uns alle Log-Dateien von SameMovie. Sie finden sie im SameMovie-Programm Menü > Logdatei öffnen > logs. Dann können Sie alle Logdateien im angezeigten Ordner finden.
Haben Sie die Antwort nicht gefunden? Kontaktieren Sie mit uns!
KontaktierenKontaktieren Sie uns und wir werden Ihnen eine Antwort so schnell wie möglich geben.