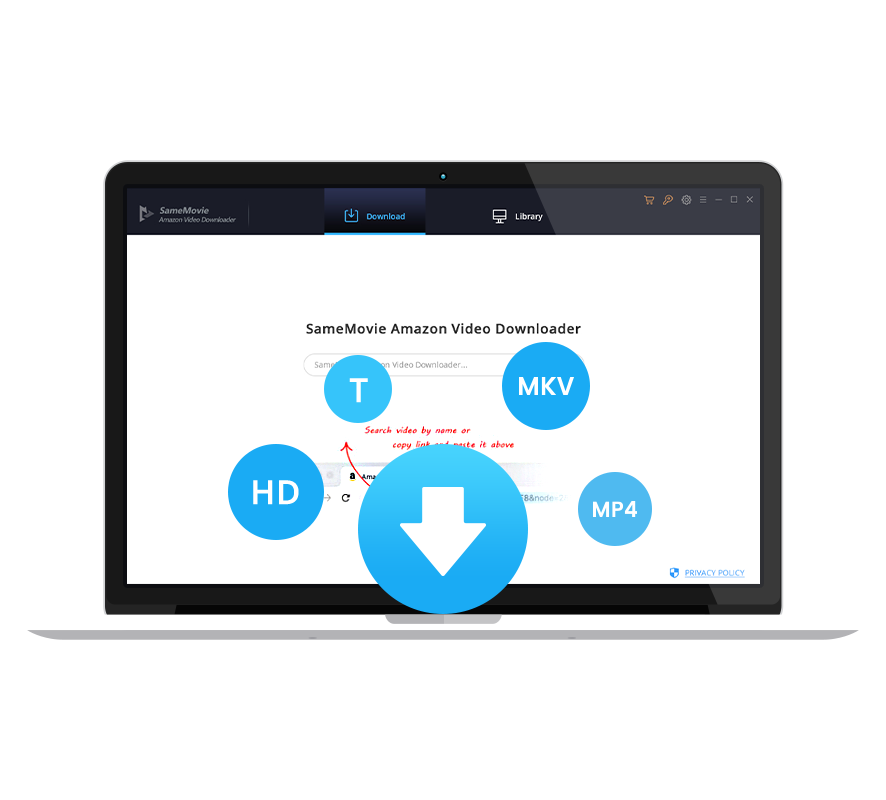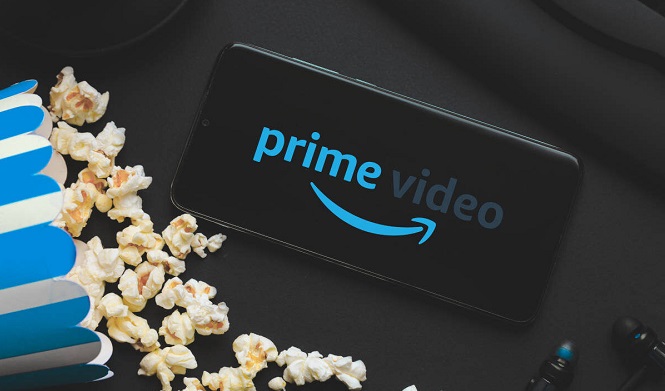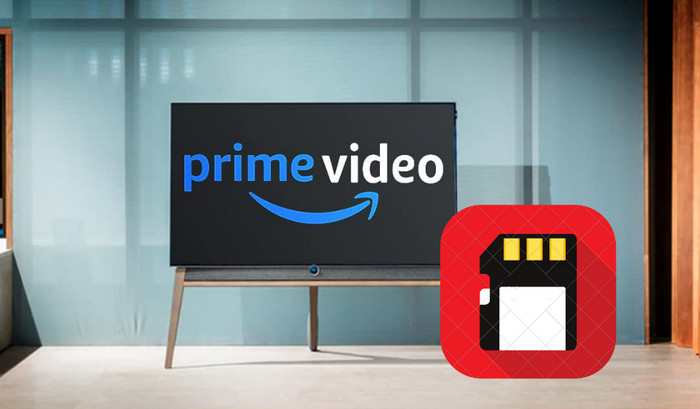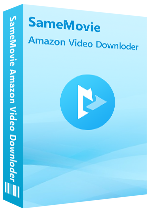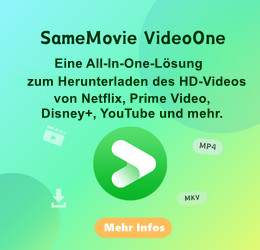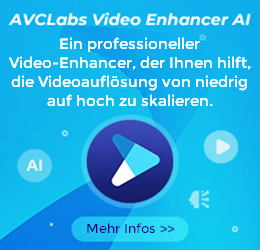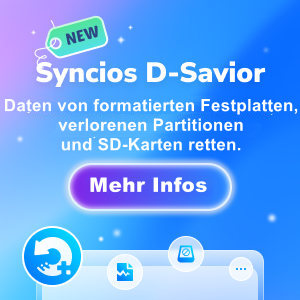Videos von Prime Video ohne Beschränkung auf DVD brennen
Louisa Gräbner 19, Juni, 2024 Kategorie: Prime Tipps
Obwohl Video-Streaming-Dienste die Art und Weise verändert haben, wie Menschen Videos ansehen, d. h. eine große Anzahl von Filmen und Videos sind direkt über das Internet verfügbar, bevorzugen viele Menschen immer noch DVDs. DVD ist ein optisches Speichermedium, das 1995 eingeführt wurde. Es ist billig und nimmt nicht viel Speicherplatz ein, daher ist es bei vielen Menschen immer noch beliebt. Es kann große Datenmengen sowie Video und Audio in hoher Qualität speichern. Das darin gespeicherte Video und Audio kann auch auf anderen Geräten abgespielt werden, was es ideal zum Sammeln von Filmen oder Fernsehsendungen macht.
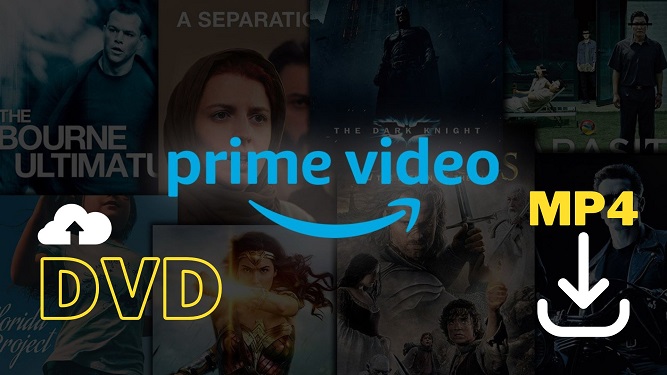
Aber gemäß den Richtlinien von Video-Streamingdiensten wie Prime Video können Benutzer nur heruntergeladene Video auf der Prime Video-App abspielen. Und sobald das Abonnement abläuft, läuft auch das heruntergeladene Video ab. Bedeutet das, dass Sie Ihre Lieblingsfolgen oder -filme nicht mehr auf DVD brennen können? Tatsächlich ist die Lösung sehr einfach, laden Sie einfach das Video von den Streamingdiensten über ein professionelles Tool in einen lokalen Ordner herunter. In diesem Artikel verwenden wir Prime Video als Beispiel, um Ihnen zu zeigen, wie Sie Tools verwenden, um Videos von Prime Video auf lokal herunterzuladen und auf DVD zu brennen.
Teil 1. Filme und Serien von Prime Video lokal speichern
Erforderliches Werkzeug: SameMovie Amazon Video Downloader
SameMovie Amazon Video Downloader ist ein professioneller Downloader. Es kann Videos lokal im MP4- oder MKV-Format herunterladen, wobei die mehrsprachigen Untertitel und Tonspuren des Videos erhalten bleiben.
Schritt für Schritt Anleitung
Schritt 1: Sich bei Ihrem Prime Video-Konto anmelden
SameMovie muss mit der Datenbank von Prime Video verbunden sein, um Videos herunterzuladen. Bitte geben Sie ein zufälliges Wort in das Suchfeld auf der Programmoberfläche ein, dann öffnet das Programm ein Anmeldefenster von Prime Video, bitte geben Sie Ihre Kontoinformationen ein und melden Sie sich bei Prime Video an.
Hinweis: SameMovie Amazon Video Downloader wird keine Informationen über Ihr Konto sammeln.
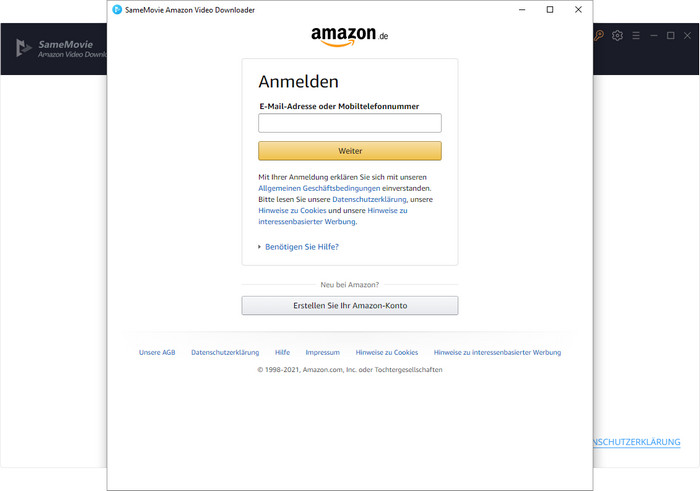
Schritt 2: Einstellungen für die Videoausgabe anpassen
SameMovie unterstützt Sie bei der Einstellung des Videoformats, der Videoqualität und anderer Inhalte, indem Sie auf das Zahnradsymbol in der oberen rechten Ecke des Programms klicken. Bitte wählen Sie MP4 als Ausgabeformat, da nicht alle DVD-Player Videos im MKV-Format unterstützen. Außerdem ist das MP4-Format mit mehr Geräten kompatibel, z. B. mit USB.
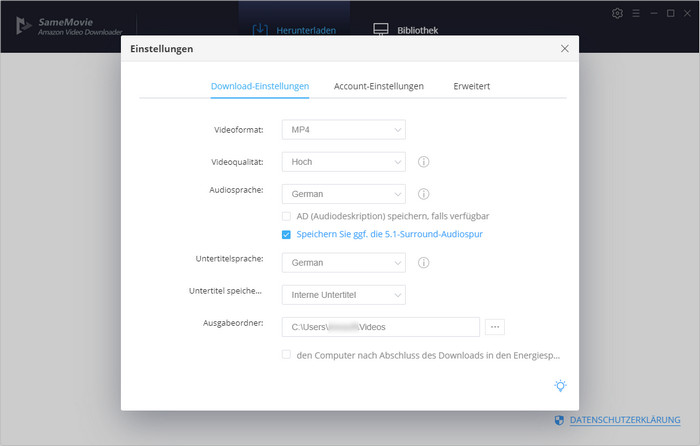
Schritt 3: Nach dem Video suchen
Sie können den Link zu dem Video, das Sie von der Prime Video-Website herunterladen möchten, kopieren und in das Suchfeld einfügen. Oder Sie können direkt suchen, indem Sie das Schlüsselwort des Videos in das Suchfeld eingeben. Das Programm zeigt Ihnen alle Videos, die für Ihre Suche relevant sind.
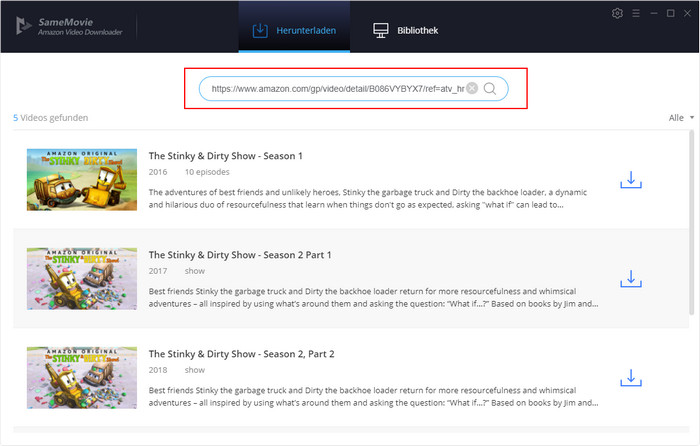
Schritt 4: Download starten
Wenn Sie das Video ausgewählt haben, klicken Sie auf die Schaltfläche Herunterladen auf der rechten Seite des Videos.
Wenn Sie bestimmte Anforderungen an die Videoqualität, die Audiospuren und die Untertitel haben, können Sie diese über die Registerkarte „Erweiterter Download“ neben der Download-Schaltfläche festlegen.
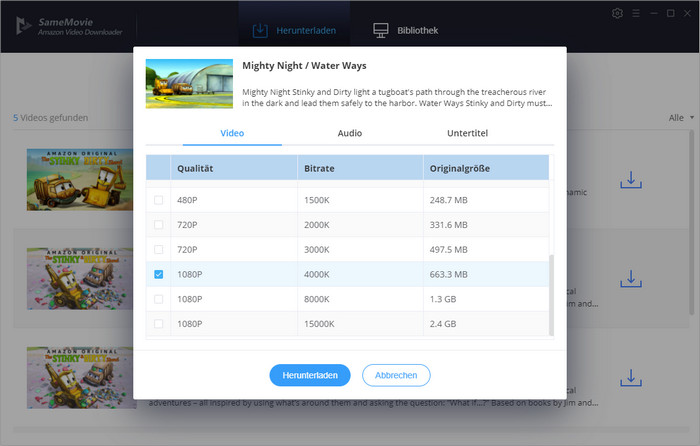
Tipps: Wenn Sie Episoden herunterladen, klicken Sie zuerst auf die Schaltfläche „Herunterladen“ und dann auf die Schaltfläche „Erweiterter Download“ in der linken unteren Ecke.
Schritt 5: Den Download anzeigen
Sobald der Download des Videos begonnen hat, werden der Fortschritt des Downloads und die dafür benötigte Zeit auf der rechten Seite des Programms angezeigt.
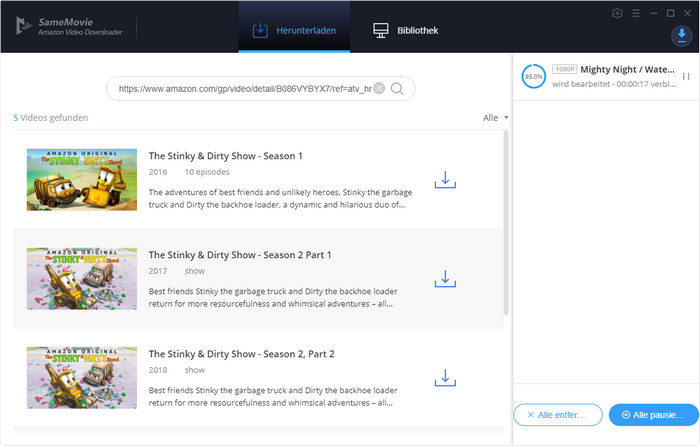
In der Bibliothek können Sie den Download-Verlauf aller Videos einsehen und von hier aus auch den genauen Speicherort des Videos abrufen.
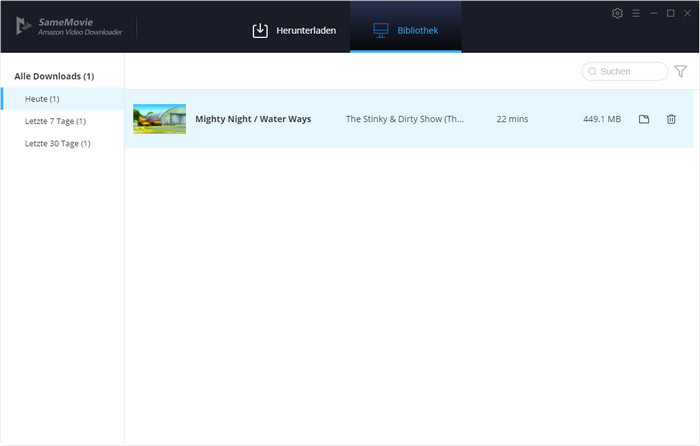
Teil 2. Die heruntergeladenen Filme und Serien auf DVD brennen
Um Videos auf DVD zu brennen, können wir Windows Media Player verwenden. Als Nächstes stellen wir Ihnen den Brennvorgang vor.
Schritt 1: Legen Sie eine leere DVD in das Laufwerk ein.
Schritt 2: Öffnen Sie Windows Media Player auf Ihrem Computer und klicken Sie auf die Registerkarte Brennen in der oberen rechten Ecke.
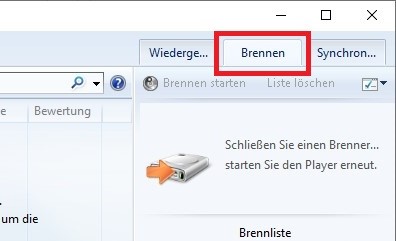
Schritt 3: Erstellen Sie eine Brennliste, indem Sie das über SameMovie heruntergeladene Videos auf die Brennliste auf der rechten Seite des Programms ziehen.
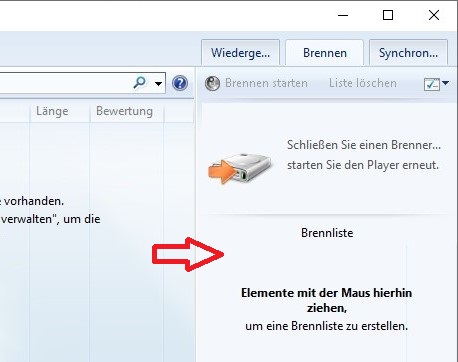
Schritt 4: Nachdem Sie den Brenninhalt bestätigt haben, können Sie auf die Schaltfläche „Brennen starten“ klicken, um mit dem Brennen der DVD zu beginnen.
Zusammenfassung
Die Einschränkungen von Video-Streamingdiensten machen es vielen Menschen unmöglich, ihre Lieblingsfilme oder Fernsehsendungen auf DVD zu brennen. Um dieses Problem zu lösen, hat SameMovie das Programm Amazon Video Downloader entwickelt. Es ermöglicht Ihnen, Videos dauerhaft auf Ihrem Gerät zu speichern. Wenn Sie Probleme haben, Ihre Videos auf DVD zu brennen, versuchen Sie SameMovie Amazon Video Downloader!
Hinweis: Samemovie Amazon Video Downloader bietet auch kostenlose Testversion. Mit der Testversion können Sie nur die ersten 5 Minuten des Videos herunterladen. Um das ganze Video herunterzuladen, müssen Sie eine Lizenz zum Freischalten der Vollversion erwerben.

Louisa Gräbner
Senior Editorin
Louisa Gräbner, als passionierte Blog-Autorin im Bereich Video-Streaming teilt sie ihr umfassendes Wissen und ihre Begeisterung mit ihren Lesern. Durch ihre informativen Beiträge und praktischen Tipps bietet sie Streaming-Fans effektive Lösungen für verschiedene Herausforderungen und hilft ihnen dabei, ihr Streaming-Erlebnis zu optimieren.