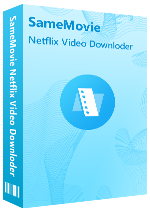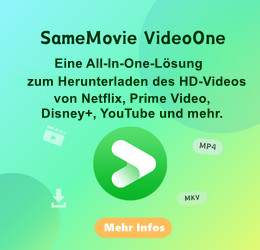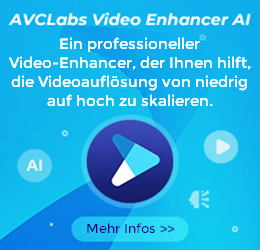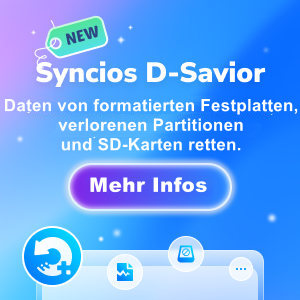Wie laden Sie Netflix-Videos als MP4 herunter
Louisa Gräbner 19, Juni, 2024 Kategorie: Netflix Tipps
Deusch ▼
- Deusch
- English
- Français
- Español
- 日本语
Als weltweit größter Anbieter von Videovertriebsdiensten hat Netflix mehr als 100 Millionen Mitglieder in 190 Ländern und erfährt in letzter Zeit zunehmende Aufmerksamkeit. Es verfügt im Vergleich zu anderen Videovertriebsdiensten über eine breite Palette von Filmgenres, und die Qualität der Originalwerke ist ebenfalls hoch. Wenn Sie den Netflix-Preisplan abonnieren, können Sie Ihre Lieblingsvideos herunterladen und offline ansehen.
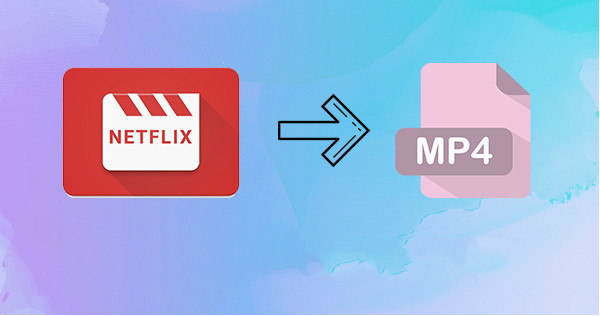
Wie Sie wissen, verwenden Netflix-Videos ein spezielles Kodierungsformat. Selbst wenn Sie das Video herunterladen, kann es nicht auf inkompatiblen Geräten wiedergegeben werden. Wenn Sie jedoch Netflix-Videos jetzt als beliebtestes MP4-Videoformat herunterladen, können Sie sie ohne Einschränkungen abspielen und dauerhaft speichern. Daher zeige ich Ihnen in diesem Artikel, wie Sie den SameMovie Netflix Video Downloader verwenden, um Netflix-Videos herunterzuladen und als MP4 zu speichern.
Vorbereitung: SameMovie Netflix Video Downloader
SameMovie Netflix Video Downloader ist der ultimative Video-Downloader für Netflix. Mit diesem Tool können Sie Ihre Lieblingsvideos von Netflix in hoher Qualität auf Ihren PC herunterladen und speichern und Ihre eigene Sammlung erstellen. Da mehrsprachige Untertitel heruntergeladen und gespeichert werden können, können Sie beim Abspielen heruntergeladener Filme und Serien zwischen Audiospuren und Untertiteln wechseln.
Schritt-für-Schritt-Anleitung zum Herunterladen von Netflix Video als MP4
Hier sind die detaillierten Schritte zum Herunterladen und Speichern von Netflix-Videos als MP4 auf einem Windows-Computer mit SameMovie Netflix Video Downloader. Die Bedienungsschritte für die Mac-Version sind die gleichen.
Schritt 1: Das Programm ausführen und sich bei Ihrem Netflix-Konto anmelden
Installieren und starten Sie den SameMovie Netflix Video Downloader auf Ihrem Computer. Nach dem Start ist es wie in der folgenden Abbildung dargestellt.
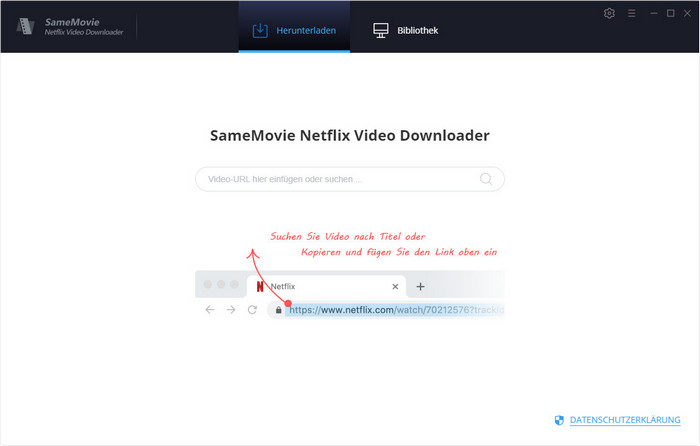
Bei der erstmaligen Verwendung werden Sie durch Drücken der Eingabetaste aufgefordert, sich bei Ihrem Netflix-Konto anzumelden. Geben Sie hier Ihre Netflix-Kontoinformationen ein, um sich anzumelden.
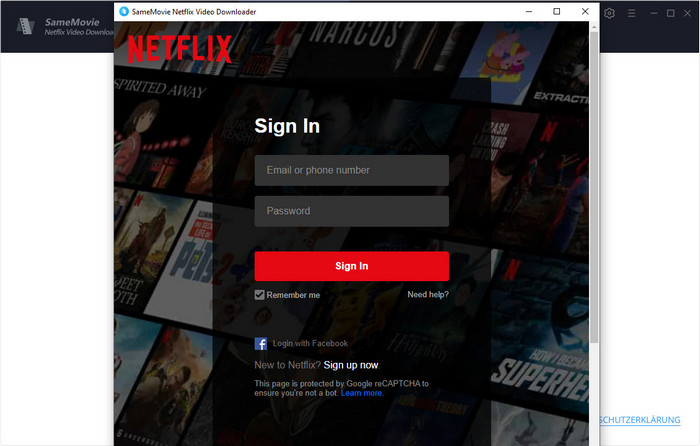
Hinweis: Ihr Konto wird nur für den Zugriff auf die Mediathek von Netflix verwendet und keine persönlichen Informationen von Ihrem Konto werden von SameMovie aufgezeichnet.
Schritt 2: Ausgabeformat und Ausgabequalität in den Einstellungen anpassen
Klicken Sie auf das zahnradähnliche Symbol in der oberen rechten Ecke des Programms, um die Ausgabeeinstellungen anpassen. Hier können Sie das Ausgabeformat (MP4 / MKV) und die Ausgabequalität (hoch, mittel, niedrig) einstellen. Sie können bis zur höchsten Bildqualität (HD-1080p oder 720p) speichern. Außerdem können Sie den Ausgabeordner ändern.
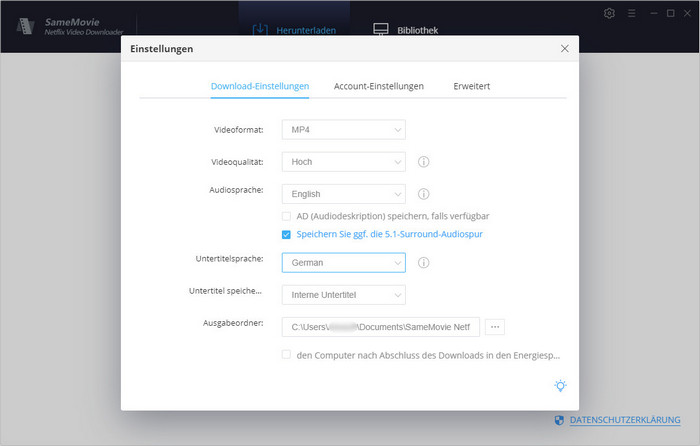
* Um Untertitel in Japanisch, Chinesisch, Koreanisch usw. anzuzeigen, wählen Sie in den Ausgabeoptionen Japanisch, Chinesisch oder Koreanisch als Untertitelsprache und wählen Sie „Erzwungene Untertitel“ als Untertiteltyp.
Schritt 3: Nach Lieblingsvideos suchen
Geben Sie den Namen des Netflix-Films der Netflix-Serie, die Sie herunterladen möchten, in das Suchfeld auf dem Hauptbildschirm ein oder fügen Sie die URL von Netflix-Video ein und drücken Sie die Eingabetaste. Dann werden alle Suchergebnisse aufgelistet.
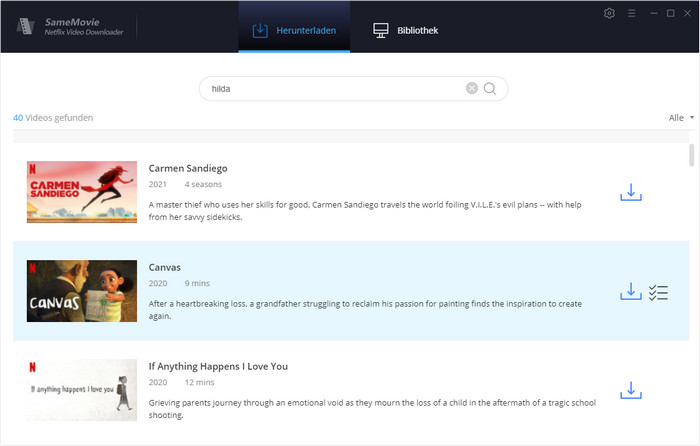
Schritt 4: Detaillierte Einstellungen unter „Erweiterter Download“ vornehmen
Wenn Sie eine Serie herunterladen möchten, klicken Sie einfach auf den Download-Button. Danach öffnet sich ein Fenster, in dem Sie die Staffel und die Anzahl der Episoden auswählen können. Sie können auch die Schaltfläche „Erweiterter Download“ in der unteren linken Ecke der Episodenliste sehen. In dem über diese Schaltfläche geöffneten Fenster können Sie die Qualität und Sprache des herunterzuladenden Videos genauer einstellen.
Wenn Sie einen Film herunterladen, können Sie direkt auf das Symbol neben dem Download-Button klicken, um das Fenster „Erweiterter Download“ zu öffnen.
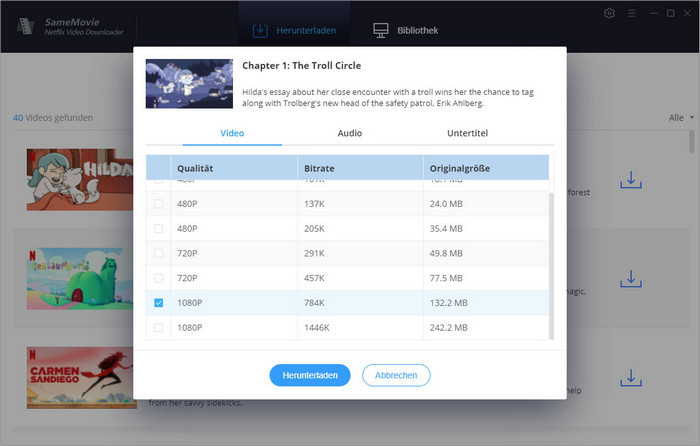
Schritt 5: Den Download des Videos starten
Klicken Sie nach Abschluss der Einstellungen direkt auf die Schaltfläche „Herunterladen“, um den Download des Videos zu starten. Die für den Download benötigte Zeit wird im rechten Bereich angezeigt. Warten Sie eine Weile, bis der Download abgeschlossen ist.
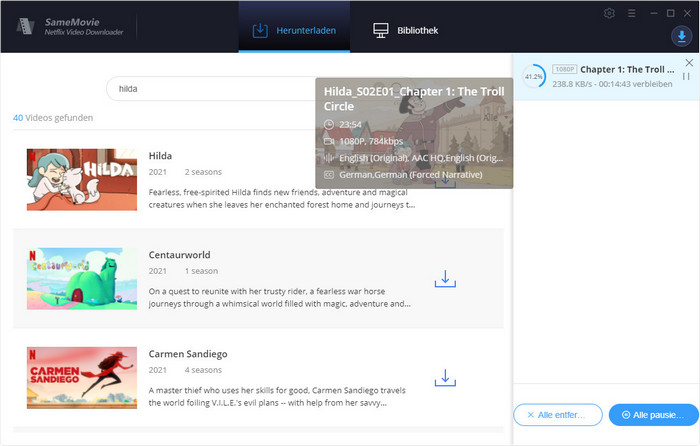
Nach dem Herunterladen des Videos können Sie den Verlauf in der Bibliothek anzeigen und durch Klicken auf das Dokumentsymbol schnell auf das Video in der lokalen Datei zugreifen.
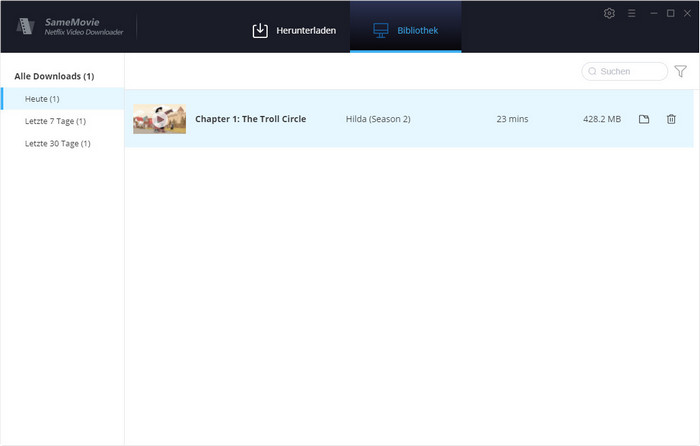
Fazit
Damit ist das Verfahren zum Herunterladen und Speichern von Netflix-Videos in MP4 auf einem Windows-PC abgeschlossen. Mit den oben genannten 5 einfachen Schritten können Sie Netflix-Videos als MP4 herunterladen und dann auf andere Mediaplayer übertragen, offline ansehen oder mit Freunden und Familie teilen. Der in diesem Artikel vorgestellte SameMovie Netflix Video Downloader (Windows- / Mac-Version) ist eine Shareware. Sie können es kostenlos ausprobieren.
Hinweis: Alle Funktionen der kostenlosen Testversion von SameMovie Netflix Video Downloader sind gleich wie die Vollversion, mit der Sie jedoch nur die ersten 5 Minuten herunterladen können. Um die Einschränkung aufzuheben, erwerben Sie bitte eine Lizenz.

Louisa Gräbner
Senior Editorin
Louisa Gräbner, als passionierte Blog-Autorin im Bereich Video-Streaming teilt sie ihr umfassendes Wissen und ihre Begeisterung mit ihren Lesern. Durch ihre informativen Beiträge und praktischen Tipps bietet sie Streaming-Fans effektive Lösungen für verschiedene Herausforderungen und hilft ihnen dabei, ihr Streaming-Erlebnis zu optimieren.

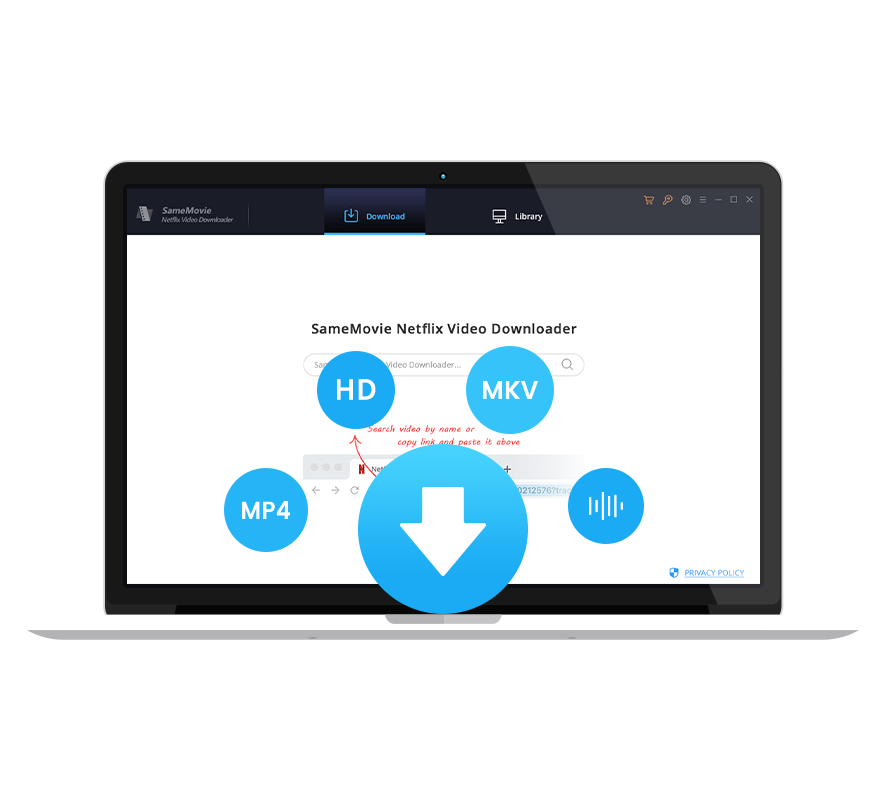
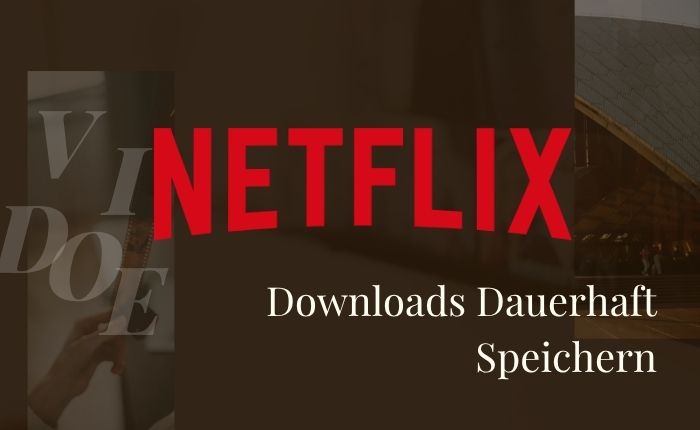
![Die besten Kinderfilme auf Netflix [2025]](/assets/img/blog/gute-horrorfilme-netflix.jpg)