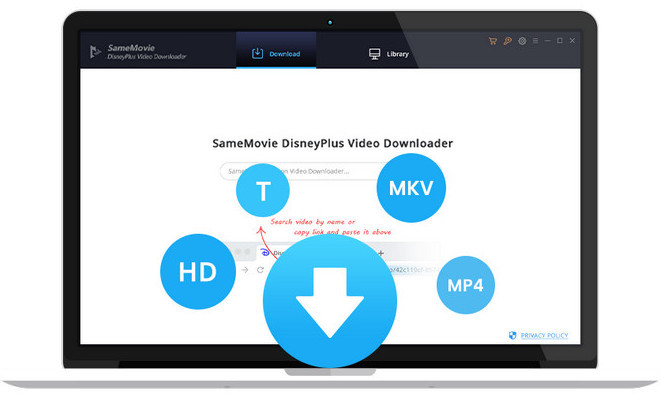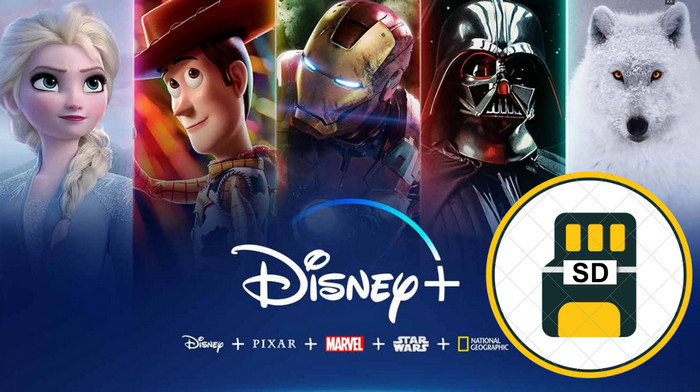
Disney Plus auf Panasonic-TV spielen
Louisa Gräbner 20, Juni, 2024 Kategorie: Disney+ Tipps
Zwar unterstützen die auf dem Markt befindlichen Smartphones und Computer das Ansehen von Online-Videos, und viele Video-Streamingdienste, darunter auch Disney Plus, bieten Apps an, mit denen die Nutzer Videos leichter ansehen können. Allerdings ist die Bildqualität beim Ansehen von Online-Videos auf Mobiltelefonen und Computern nicht so gut wie auf einem Fernsehgerät, das über einen viel größeren Fernsehbildschirm verfügt und ein viel besseres Seherlebnis bieten kann. Es gibt viele TV-Marken auf dem Markt, und die Schritte zum Anschauen von Videos unterscheiden sich von Marke zu Marke. In diesem Artikel werden wir Panasonic-TV als Beispiel nehmen und Ihnen zeigen, wie Sie Disney Plus auf Panasonic-TV anschauen können.
Wir stellen Ihnen zwei verschiedene Methoden vor, damit Sie diejenige wählen können, die Ihrer Situation am besten entspricht.
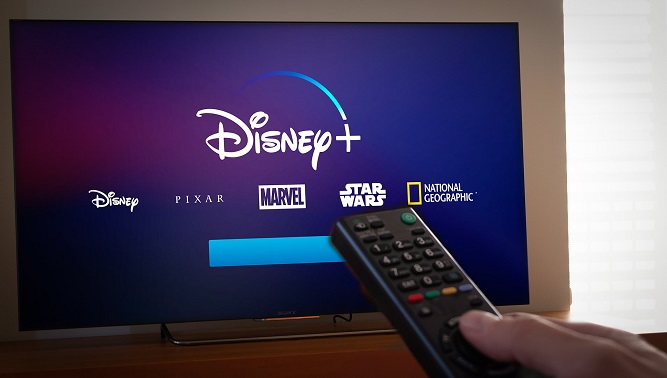
Methode 1. Videos über Disney Plus-App auf Ihrem Panasonic-TV anschauen
Schritt 1: Schalten Sie bei bestehender Internetverbindung Ihren Panasonic-TV ein und klicken Sie auf Google Play Store in dem Apps-Bereich.
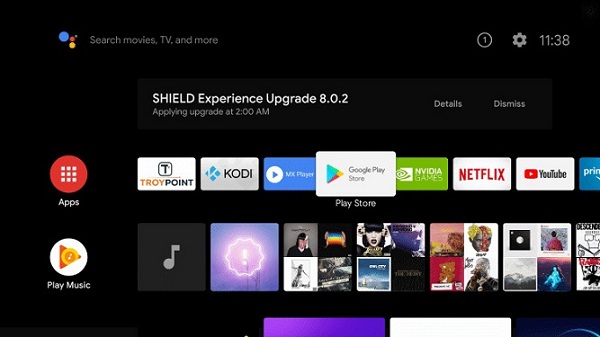
Schritt 2: Suchen Sie im Store nach Disney Plus, laden Sie die App herunter und installieren Sie sie auf Ihrem Panasonic-TV.
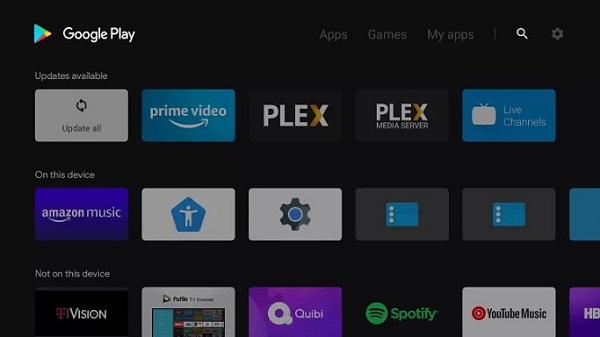
Schritt 3: Nach der Installation können Sie Disney Plus öffnen und Ihre Kontodaten eingeben, um alle Disney-Videos, auf Ihrem Panasonic-TV zu sehen.
Obwohl die Schritte zur Installation von Disney Plus-App auf Panasonic-TV nicht schwierig sind, unterstützen nicht alle Panasonic-TVs den Download der Disney Plus-App. Wie uns Panasonic mitteilt, werden nur die ab 2017 verfügbare 4K-Fernseher von Panasonic jetzt Disney Plus-App enthalten. Genauer gesagt, die TV-Modelle, die mit EZ, EX, FZ, FX, GZ, GX, HZ, HX, JZ oder JX beginnen, erhalten die App, und sie deckt sowohl OLED- als auch LCD-Bildschirme des japanischen TV-Herstellers ab. Wenn Ihr Fernseher diese Bedingung nicht erfüllt, können Sie keine Disney Plus-Videos direkt ansehen.
Müssen Sie also aus diesem Grund einen neuen Fernseher kaufen? Natürlich nicht. Die folgende zweite Methode wird dieses Problem lösen. Mit dieser Methode können Sie Disney Plus-Video herunterladen und über USB auf den Panasonic-TV übertragen, um es anzusehen. Normalerweise erlaubt Disney Plus dem Nutzer nur, die heruntergeladenen Videos über die Disney Plus-App anzusehen. Mit der zweiten Methode können Sie jedoch die Download-Beschränkungen von Disney umgehen und das Video lokal herunterladen. Lesen Sie ohne Umschweife weiter!
Methode 2. Disney Plus-Videos herunterladen und auf Ihren Panasonic-TV übertragen
Erforderliches Tool: SameMovie DisneyPlus Video Downloader
Mit SameMovie DisneyPlus Video Downloader können Sie Ihre Lieblingsepisoden oder -filme direkt auf Ihren Computer im MP4- oder MKV-Format herunterladen, wobei mehrere Tonspuren und Untertitel erhalten bleiben. Das Programm verfügt über eine einfache Benutzeroberfläche und unterstützt mehrere Sprachen, um den Bedürfnissen verschiedensprachiger Benutzer gerecht zu werden.
Schritt für Schritt Anleitung
Schritt 1: Sich bei Disney Plus anmelden
Laden Sie DisneyPlus Video Downloader von SameMovie-Website auf Ihren Computer herunter und führen Sie das Programm aus. Geben Sie ein beliebiges Wort in das Suchfeld ein, und es öffnet sich ein Disney Plus-Anmeldefenster, in dem Sie Ihre Kontodaten eingeben müssen, um sich bei Disney Plus anzumelden.
Hinweis: Ihr Konto wird nur für den Zugriff auf die Mediathek von DisneyPlus verwendet und keine persönlichen Informationen von Ihrem Konto werden von SameMovie aufgezeichnet.
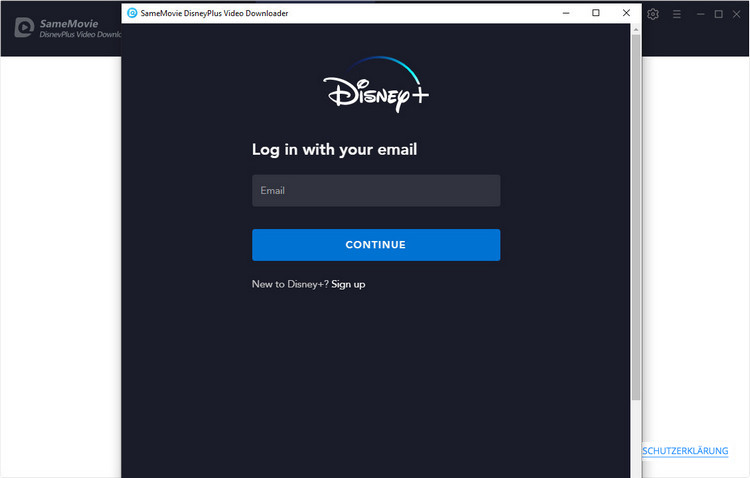
Schritt 2: Videoausgabeformat und andere Einstellungen einstellen
Nachdem Sie sich erfolgreich bei Disney Plus angemeldet haben, klicken Sie auf das Zahnradsymbol in der oberen rechten Ecke des Programms und stellen Sie in dem sich öffnenden Einstellungsfenster Videoformat, Videoqualität und Untertitelsprache ein. Die meisten Panasonic-Fernsehmodelle unterstützen das MP4-Videoformat. Um die Wiedergabe von Disney Plus-Videos auf einem Panasonic-Fernseher zu erleichtern, wählen Sie bitte MP4 als Ausgabeformat.
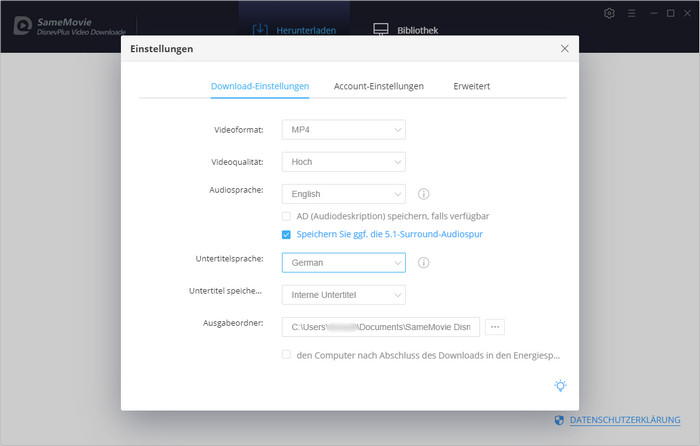
Schritt 3: Die Video-URL kopieren und sie in das Suchfeld einfügen
Öffnen Sie Disney Plus in Ihrem Browser und kopieren Sie den Link zu dem Video, das Sie herunterladen möchten, in das Suchfeld von SameMovie, um danach zu suchen. Sie können auch direkt suchen, indem Sie ein Stichwort in das Suchfeld eingeben. Das Programm zeigt dann alle relevanten Videos zu diesem Stichwort an.
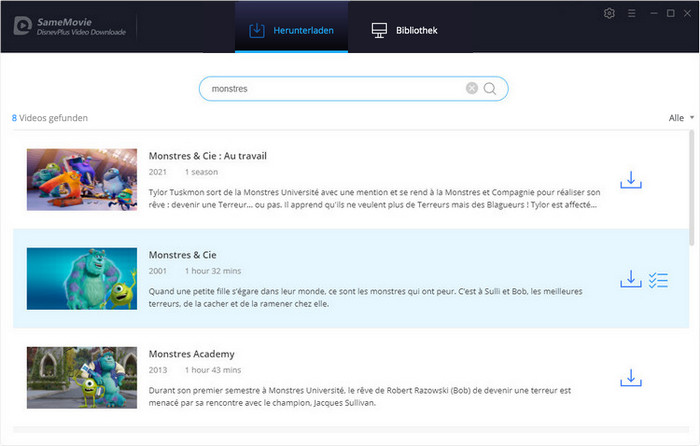
Schritt 4: Video auswählen und herunterladen
Wählen Sie das Video, das Sie herunterladen möchten. Wenn es keine weiteren Anforderungen gibt, können Sie es direkt herunterladen, indem Sie auf die Schaltfläche „Herunterladen“ klicken.
Wenn Sie die Größe der Videodatei genauer festlegen möchten, können Sie auf die Registerkarte „Erweiterter Download“ rechts neben dem Video klicken, um sie vor dem Herunterladen festzulegen.
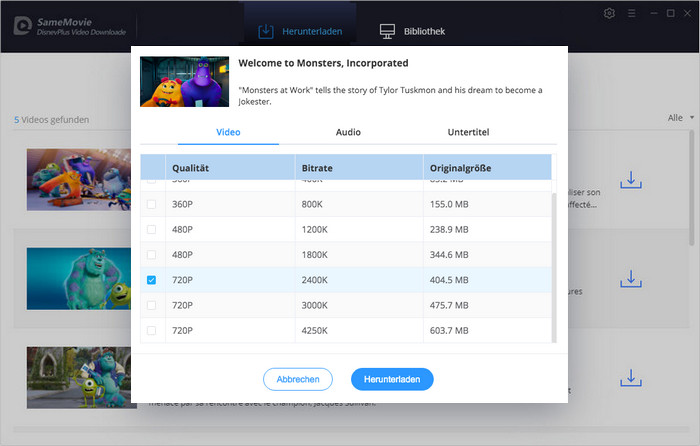
Tipps: Wenn Sie Episoden herunterladen, klicken Sie zuerst auf die Schaltfläche „Download“ und dann auf die Schaltfläche „Erweiterter Download“ in der linken unteren Ecke.
Schritt 5: Download-Fortschritt und Download-Verlauf anzeigen
Nachdem Sie auf die Schaltfläche „Herunterladen“ geklickt haben, werden der Fortschritt des Downloads und die für den Abschluss des Downloads benötigte Zeit auf der rechten Seite der Programmoberfläche angezeigt.
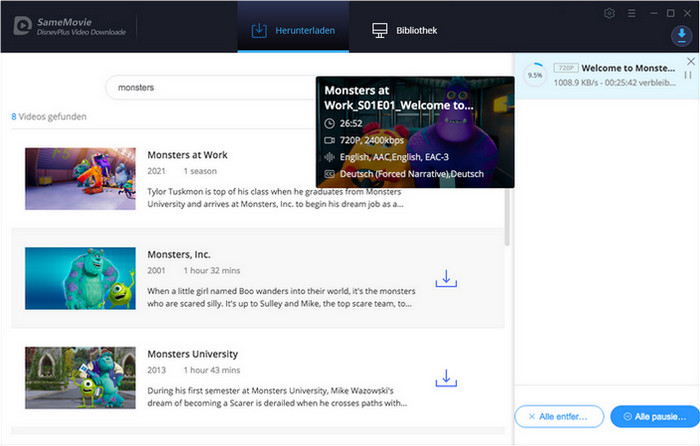
Der Downloadverlauf für alle Videos kann in der Bibliothek eingesehen werden. Hier können Sie auch den Ordner, in dem sich das Video befindet, direkt öffnen.
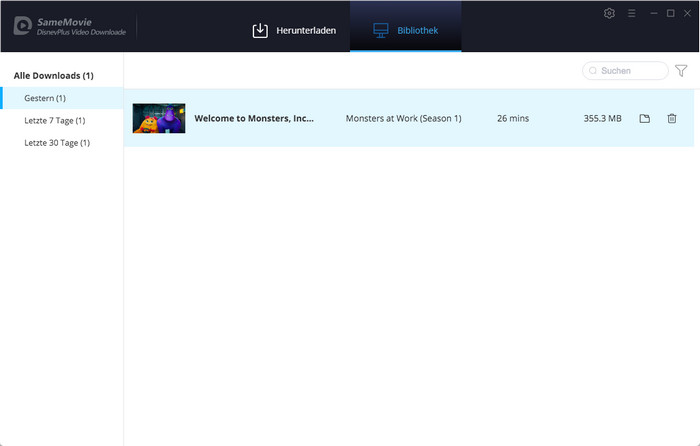
Schritt 6: Downloads auf USB verschieben und dann auf Panasonic-TV übertragen
1. Stecken Sie Ihren USB-Stick in den Anschluss Ihres Computers und übertragen Sie das Video auf Ihrem USB-Stick.
2. Stecken Sie dann den USB-Stick in die Buchse des Panasonic-TVs. Drücken Sie die Home-Taste auf der Fernbedienung und wählen im Home-Menü die Registerkarte Geräte aus.
3. Daraufhin wird eine Liste von Geräten angezeigt, in der Sie Ihren USB-Stick finden und auswählen können.
4. Wählen Sie bitte die gemischte Ordneransicht.
5. Nach Bestätigung mit „OK“ werden alle Inhalte des USB-Sticks in einer Liste angezeigt.
6. Wählen Sie das Video aus, das Sie abspielen möchten, und bestätigen Sie mit „OK“.
Weitere Informationen finden Sie hier: Video von USB auf Panasonic-TV übertragen
Sie können jetzt Disney-Videos auf Panasonic-TV ansehen.
Zusammenfassung
Obwohl die erste Methode einfach zu befolgen ist, gibt es Einschränkungen bei den Fernsehmodellen. Und wenn Ihr Disney Plus-Abonnement abgelaufen ist, ist die erste Methode sogar unbrauchbar. Mit der zweiten Methode können Sie Disney Plus-Videos nicht nur dauerhaft auf Ihrem Gerät speichern, sondern auch auf andere Geräte übertragen, um sie anzusehen.Wenn Sie interessiert sind, laden Sie es herunter und probieren Sie es aus!
Samemovie DisneyPlus Video Downloader bietet auch kostenlose Testversion. Mit der Testversion können Sie nur die ersten 5 Minuten des Videos herunterladen. Um das ganze Video herunterzuladen, müssen Sie eine Lizenz zum Freischalten der Vollversion erwerben.

Louisa Gräbner, als passionierte Blog-Autorin im Bereich Video-Streaming teilt sie ihr umfassendes Wissen und ihre Begeisterung mit ihren Lesern. Durch ihre informativen Beiträge und praktischen Tipps bietet sie Streaming-Fans effektive Lösungen für verschiedene Herausforderungen und hilft ihnen dabei, ihr Streaming-Erlebnis zu optimieren.