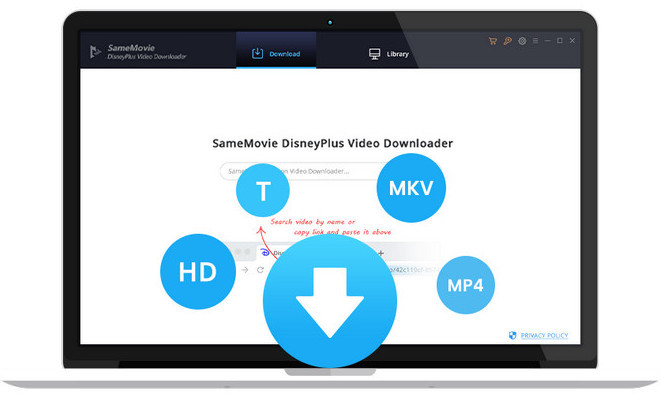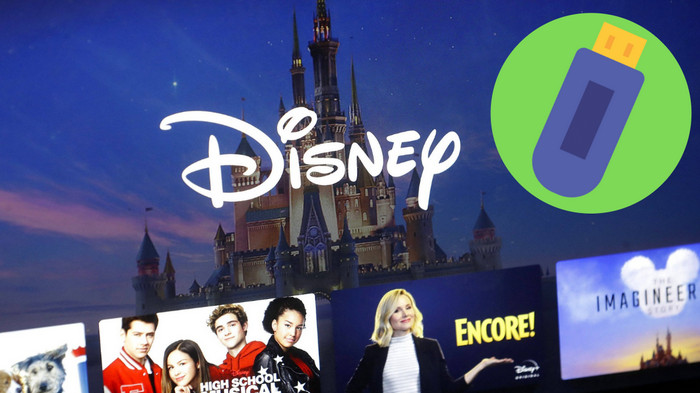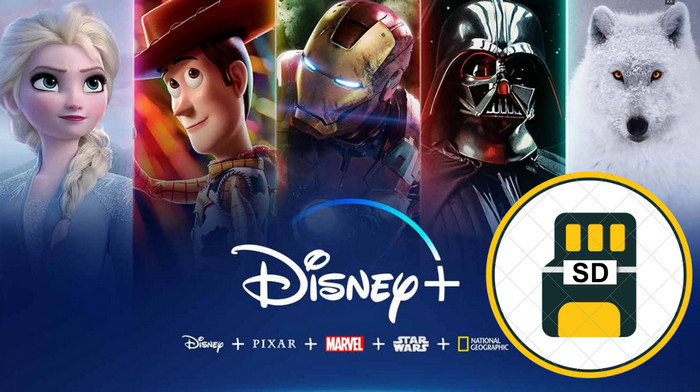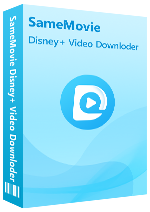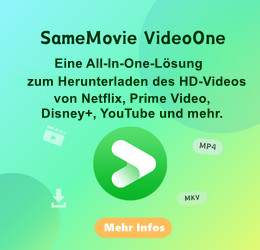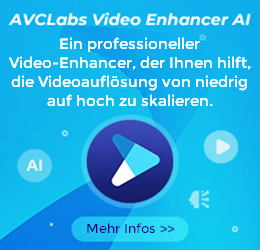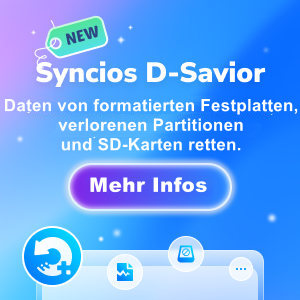Disney Plus Videos auf VLC-Media-Playler abspielen
„Also ich liebe die Inhalte auf Disney Plus. Allerdings ist der Webplayer von Disney+ so ein Mist! Auf der Website speichert es meinen Fortschritt nicht und nach ein paar Minuten Pause neu gestartet. Ich weiß, dass dies wahrscheinlich unmöglich ist, aber ich würde *wirklich* gerne Disney Plus mit VLC oder MPV streamen können. “
Wenn Sie Disney-Animationsfilme oder viele tolle Inhalte von Marvel, Pixar und mehr sehen möchten, ist Disney Plus definitiv die erste Wahl für Streaming-Videodienste. Und die gute Nachricht für mobile Benutzer ist, dass Sie sich nicht auf das Internet verlassen müssen, um die Inhalte von der Plattform anzusehen, da Disney Plus das Herunterladen seiner Inhalte auf Mobiltelefone und Tablets ermöglicht. Hier kommt also die Frage: „Können wir Disney Plus-Videos auf dem VLC Media Player abspielen?“

Wenn Sie darüber nachdenken, Disney Plus-Inhalte auf mehr Geräten anzusehen, z. B. Computern, Nicht-Smart-TVs oder einigen Mediaplayern wie VLC, müssen Sie die Videos in einem viel kompatiblen Format herunterladen, z. B. im MP4-Format. Im Folgenden zeigen wir Ihnen, wie Sie Disney Plus-Filme und Serie im MP4-Format herunterladen und auf dem VLC Media Player abspielen können.
Tutorial zum Abspielen von Disney Plus-Videos auf VLC
Um Disney Plus-Videos als MP4-Dateien zu speichern und auf VLC abzuspielen, müssen wir auf ein professionelles Tool zurückgreifen - SameMovie DisneyPlus Video Downloader.
Mit SameMovie können Sie eine große Anzahl von Filmen und Fernsehsendungen von Disney Plus herunterladen und im MP4- oder MKV-Format auf Ihrem Computer speichern, wodurch sie mit mehreren Geräten kompatibel sind. Ausgestattet mit der fortschrittlichen Informationsverarbeitungstechnologie kann SameMovie nicht nur schnell die Zieltitel finden, die Sie anhand des Namens oder der URL des Videos herunterladen möchten, sondern auch Disney Plus-Videos mit hoher Auflösung und schnellerer Geschwindigkeit herunterladen. Darüber hinaus können Sie mit diesem leistungsstarken Video-Downloader Audiospuren und Untertitel in mehreren Sprachen speichern. Und mit der Einführung der erweiterten Download-Funktion können Sie je nach Bitrate und Dateigröße bestimmte Audios und Untertitelsprachen auswählen. Nach dem Herunterladen müssen Sie sich keine Gedanken mehr über die Netzwerkverbindung oder Downloadbeschränkungen von Streaming-Diensten machen und können diese Videos jederzeit offline auf VLC ansehen.
Erforderliches Tool: SameMovie DisneyPlus Video Downloader
Schritt für Schritt Anleitung
SameMovie DisneyPlus Video Downloader ist mit Windows- und Mac-Computern kompatibel. Als nächstes nehmen wir die Windows-Version als Beispiel, um Ihnen die detaillierten Nutzungsschritte vorzustellen.
Schritt 1: SameMovie starten und sich bei Ihrem Disney+-Konto anmelden
Starten Sie SameMovie, geben Sie einige Wörter in die Suchleiste ein und drücken Sie die Eingabetaste auf der Tastatur. Sie werden aufgefordert, sich bei Disney+ anzumelden. Geben Sie Ihre Disney+ Kontoinformationen ein und melden Sie sich an.
Hinweis: Ihr Konto wird nur für den Zugriff auf die Mediathek von DisneyPlus verwendet und keine persönlichen Informationen von Ihrem Konto werden von SameMovie aufgezeichnet.
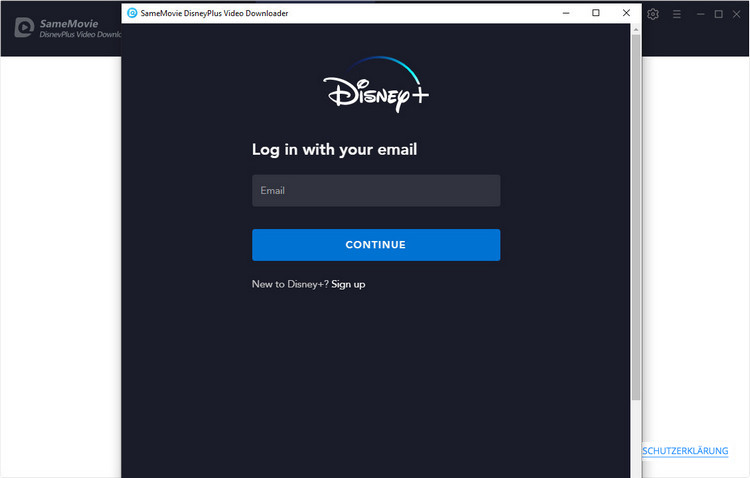
Schritt 2: Die allgemeinen Ausgabeeinstellungen wählen
Klicken Sie oben rechts auf das Symbol „Einstellungen“ und wählen Sie das Videoformat, die Videoqualität, die Sprache der Audiospuren und Untertitel und mehr aus. Wählen Sie hier MP4 als Ausgabeformat aus.
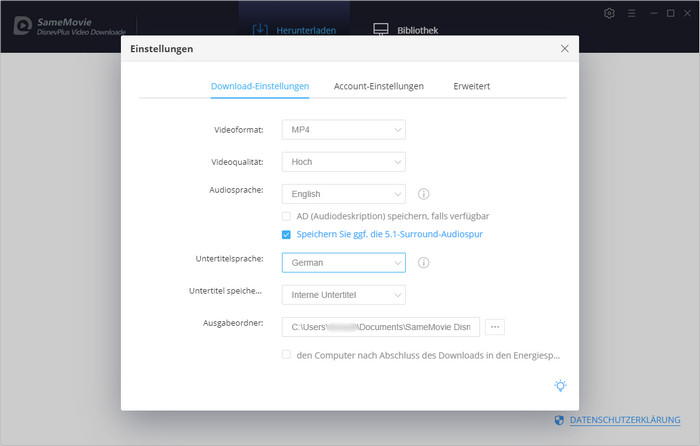
Schritt 3: Nach Disney Plus-Filmen oder Serien suchen
Suchen Sie nach Disney Plus-Inhalten, indem Sie den Namen des Titels eingeben oder die URL aus dem Webplayer kopieren und in SameMovie einfügen. Es wird die relevantesten Inhalte für Sie herausfinden.
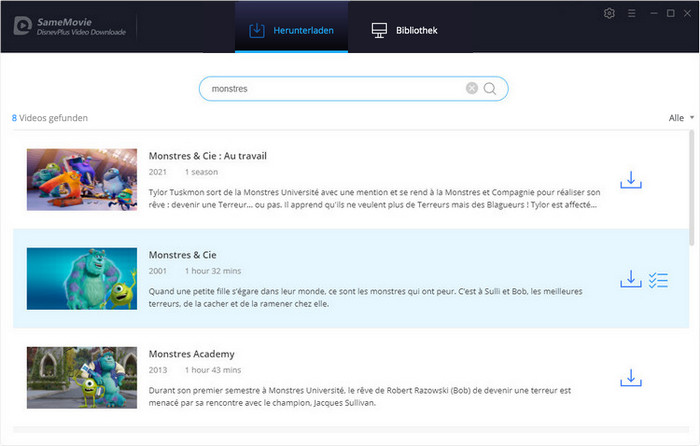
Schritt 4: Die erweiterten Download-Funktionen einstellen
Beim Herunterladen eines Films befindet sich neben dem Download-Symbol ein erweitertes Download-Symbol. Klicken Sie darauf und wählen Sie eine bestimmte Videoqualität, Audiospur und Untertitel aus.
Wenn Sie eine Serie herunterladen möchten, erscheint ein Fenster, nachdem Sie auf das Download-Symbol geklickt haben. Sie müssen die Episode auswählen, die Sie herunterladen möchten, und dann ist der erweiterte Download unten links im Fenster verfügbar.
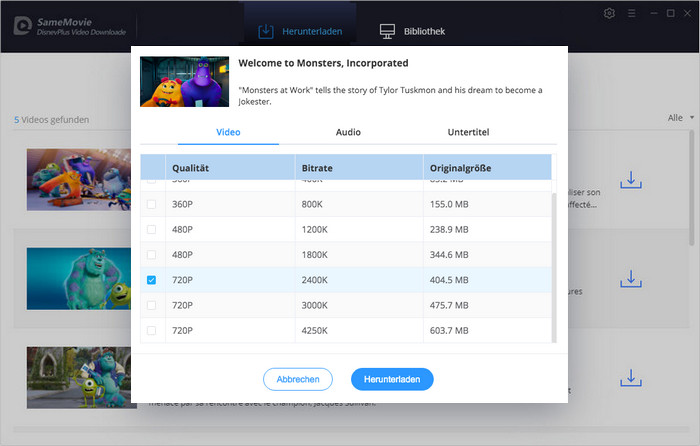
Schritt 5: Das ausgewählte Video herunterladen
Klicken Sie schließlich direkt auf die Schaltfläche „Herunterladen“, das Programm beginnt mit dem Herunterladen der ausgewählten Videos nacheinander.
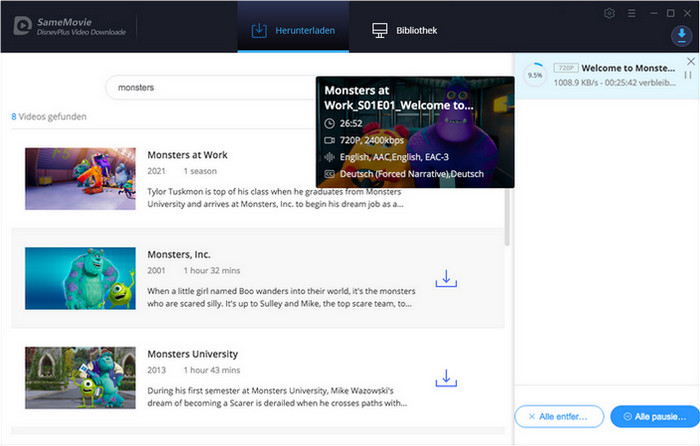
Schritt 6: Heruntergeladene Video auf VLC abspielen
Sobald der Download abgeschlossen ist, können Sie den Download-Verlauf auf der Registerkarte „Bibliothek“ überprüfen. Klicken Sie auf das Ordnersymbol hinter jedem Video und Sie finden die lokalen Dateien, die auf Ihrem Computer gespeichert sind. Alle wurden im MP4-Format heruntergeladen.
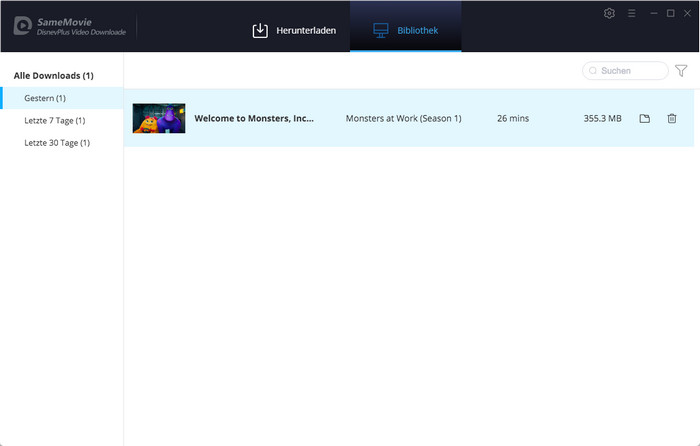
Jetzt können Sie mit der rechten Maustaste auf das heruntergeladene Video klicken und das Video mit dem VLC Media Player öffnen. Dies ist der einfachste Weg. Oder Sie können Ihren VLC Media Player auf Ihrem PC starten und zu „Menü“ - „Medien“ - „Datei öffnen...“ gehen, dann auf die Schaltfläche „Hinzufügen“ klicken und das heruntergeladene Video auswählen, um mit der Wiedergabe zu beginnen.
Fazit
Wie oben erwähnt, können Sie mit SameMovie ganz einfach Disney Plus-Filme oder -Serien im MP4-Format herunterladen und offline auf VLC abspielen, ohne sich Gedanken über Ihre Internetverbindung machen zu müssen. Wenn Sie daran interessiert sind, laden Sie die kostenlose Version herunter und probieren Sie es selbst aus.
Samemovie DisneyPlus Video Downloader bietet auch kostenlose Testversion. Mit der Testversion können Sie nur die ersten 5 Minuten des Videos herunterladen. Um das ganze Video herunterzuladen, müssen Sie eine Lizenz zum Freischalten der Vollversion erwerben.