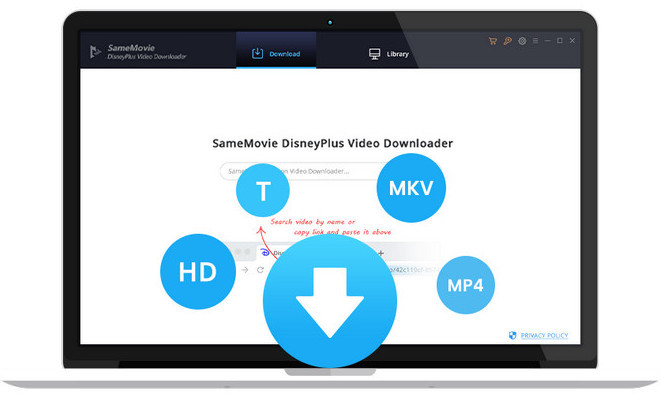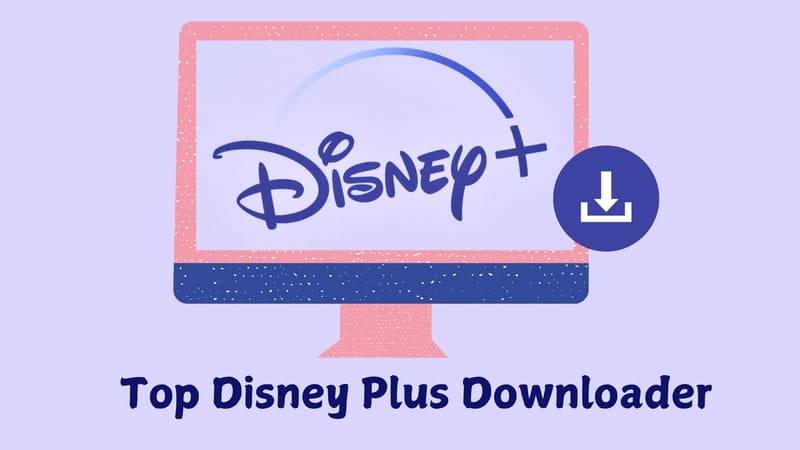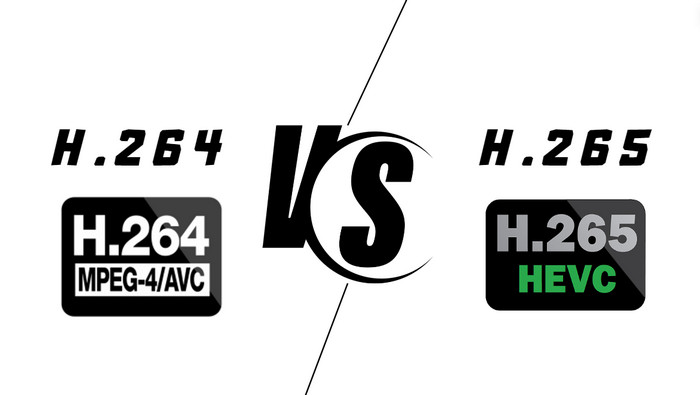Disneyplus.com login/begin: Code eingeben für Anmeldung auf TV
Louisa Gräbner 20. Sep. 2024 Kategorie: Disney+ Tipps
Möchten Sie die neuesten Disney-Filme, Pixar-Klassiker, Marvel-Abenteuer und mehr bequem von Ihrer Couch aus genießen? Neben der traditionellen und oft umständlichen Anmeldung per E-Mail und Passwort bietet Disney+ eine noch schnellere Alternative für die Anmeldung und Aktivierung auf TV: Geben Sie einfach den 8-stelligen Code auf disneyplus.com login/begin ein und schon haben Sie Zugriff auf die gesamte Disney+-Bibliothek. Lassen Sie sich von uns zeigen, wie einfach das geht!
Filme streamen kostenlos ohne Anmeldung: die besten Wege 2025 >>

- Teil 1. Alles über disneyplus.com login/begin
- Teil 2. Wie aktiviert man Disney+ auf verschiedenen Geräten mit dem 8-stelligen Code?
- Teil 3. Fehlerbehebung: Der 8-stellige Code für Disney+ funktioniert nicht
- Teil 4. Keine Sorge um die Aktivierung: Disney+-Videos speichern
- FAQs zu disneyplus.com login/begin
- Zusammenfassung
Teil 1. Alles über disneyplus.com login/begin
Was ist disneyplus.com login/begin und wie funktioniert es?
Disneyplus.com/begin ist eine spezielle Webseite, die Ihnen dabei hilft, Disney+ auf Ihrem Smart-TV, Ihrer Spielekonsole oder einem anderen kompatiblen Gerät zu aktivieren. Nie wieder lästiges Tippen auf der Fernbedienung: Geben Sie einfach den angezeigten 8-stelligen Code ein und schon sind Sie startklar und genießen Sie Ihre Lieblingsinhalte in bester Qualität auf dem großen Bildschirm.
Es ist wie ein Schlüssel, der die Verbindung zwischen Ihrem Disney+-Konto und Ihrem Fernseher herstellt. Der auf disneyplus.com/begin generierte Code dient als Sicherheitsmaßnahme, um unbefugten Zugriff auf Ihr Konto zu verhindern. Geben Sie diesen Code auf Ihrem Gerät ein, um Ihre Identität zu bestätigen.
Die Anforderungen für disneyplus.com login/begin
1. Ein kompatibles Gerät:
- Smart-TVs: Amazon Fire TV, Apple TV (4. Generation und neuer), Android TV-Endgeräte, Hisense Smart-TVs, LG WebOS Smart-TVs, Panasonic Smart-TVs, Samsung Smart-TVs, MagentaTV Stick und Set-Top-Boxen der Deutschen Telekom, Sky TV.
- Spielekonsolen: PlayStation (PS4 oder PS5), Xbox
- Unterstützte Browser: Safari und Internet Explorer (jeweils ab Version 11), Firefox (ab 68), Chrome (ab 75).
2. Anforderung für Internetverbindung:
- Stabile Verbindung: Eine stabile Internetverbindung ist entscheidend für eine gute Streaming-Qualität.
- Mindestbandbreite: Die empfohlene Bandbreite hängt von der gewünschten Videoqualität ab, liegt aber in der Regel bei mindestens 3 Mbit/s für Standard-Definition und 5 Mbit/s für HD.
3. Ein aktives Abonnement von Disney+
Teil 2. Wie aktiviert man Disney+ auf verschiedenen Geräten mit dem 8-stelligen Code?
Möchten Sie Ihre Lieblingsfilme und -serien von Disney bequem auf Ihrem Fernseher genießen? Die Aktivierung von Disney+ ist unkompliziert und für zahlreiche Geräte geeignet, darunter Apple TV, Android TV, Roku, Amazon Fire TV und Spielekonsolen. Erfahren Sie jetzt die allgemeinen Schritte.
Disney+ auf dem TV: So geht's mit disneyplus.com/begin
Schritt 1: Installieren und öffnen Sie die Disney+ App auf Ihrem Smart-TV.
Schritt 2: Wählen Sie „Anmelden“ und Ihnen wird ein achtstelliger Code auf dem TV angezeigt.
Schritt 3: Öffnen Sie jetzt Ihren Internetbrowser im Smartphone, Tablet oder auf PC und gehen Sie auf disneyplus.com/begin.
Schritt 4: Tragen Sie in die Felder den Code ein, der Ihnen am TV angezeigt wird und klicken Sie auf „Weiter“
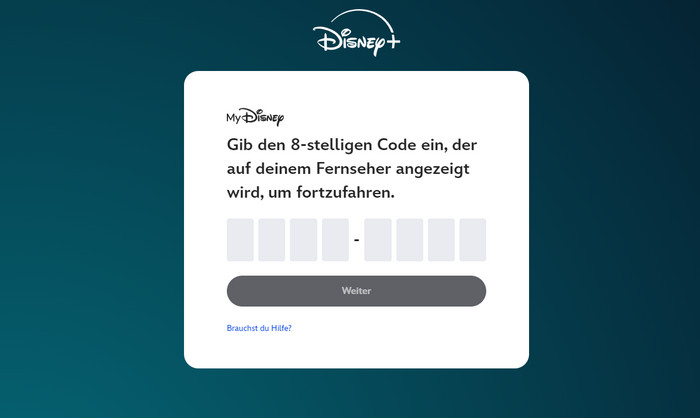
Schritt 5: Geben Sie nun Ihre E-Mail-Adresse und Ihr Passwort ein, um sich anzumelden. Ihr Smart-TV merkt sich Ihre Anmeldedaten, sodass Sie beim nächsten Start nicht erneut eingeben müssen.
Schritt 6: Öffnen Sie die App im Smartphone, Tablet oder auf PC, erscheint eine Aufforderung, sich am Gerät anzumelden. Tippen Sie auf „ERLAUBEN“ und der gewählte Inhalt wird auf Ihrem TV gestreamt. Ihre Disney+ App auf dem Smartphone oder Tablet lässt sich nun als Fernbedienung nutzen.
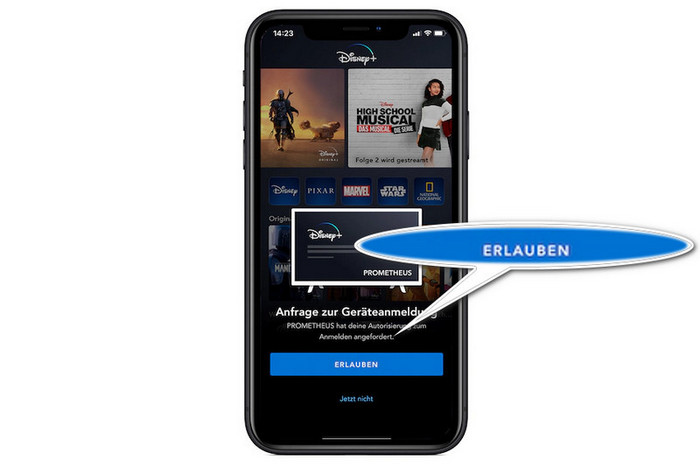
Im Folgenden erläutern wir Ihnen Schritt für Schritt, wie Sie Disney+ auf verschiedenen Smart-TVs und Spielekonsolen aktivieren.
Auf Smart-TVs aktivieren
Auf Apple TV
Schritt 1: Um Disney+ auf Ihrem Apple TV zu nutzen, gehen Sie wie folgt vor: Schalten Sie Ihr Gerät ein, öffnen Sie den App Store und suchen Sie nach „Disney+“. Wählen Sie die App aus und klicken Sie auf „Herunterladen“.
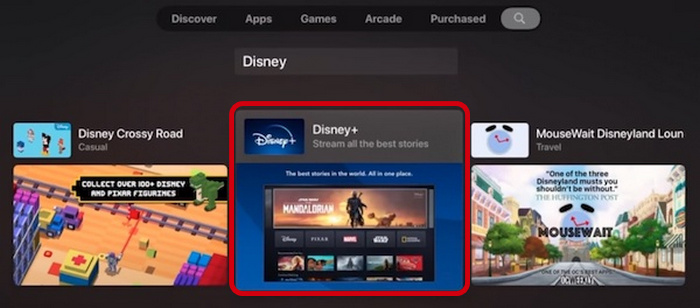
Schritt 2: Sobald die App heruntergeladen ist, öffnen Sie sie. Wenn Sie ein neuer Abonnent sind, wählen Sie bitte die Schaltfläche „JETZT KOSTENLOS TESTEN“, um Disney+ 7 Tage kostenlos zu testen. Sind Sie bereits Abonnent, klicken Sie bitte oben rechts auf „Anmelden“.
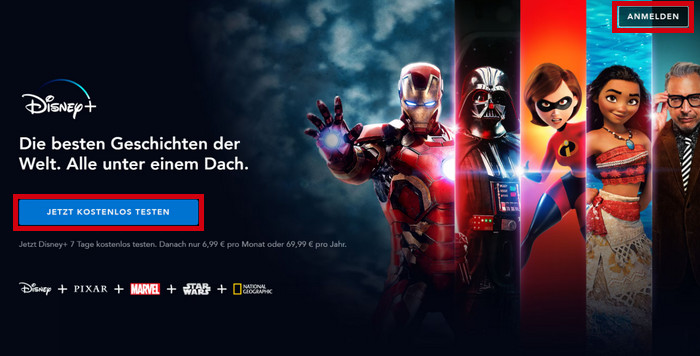
Schritt 3: Ein einmaliger 8-stelliger Code wird Ihnen auf dem Bildschirm angezeigt.
Schritt 4: Rufen Sie von Ihrem Computer oder Mobilgerät die URL disneyplus.com/begin auf und sich in Ihrem Disney+ Konto anmelden. Geben Sie den 8-stelligen Code ein und bestätigen Sie die Aktivierung. Schon können Sie Ihre Lieblingsinhalte genießen.
Für Besitzer älterer Apple TV Modelle und iOS Geräte gibt es eine alternative Aktivierungsmöglichkeit für Disney+:
Schritt 1: Stellen Sie sicher, dass Ihr iPhone und Ihr Apple TV im selben WLAN sind.
Schritt 2: Öffnen Sie auf Ihrem Apple TV die „Einstellungen“ und wählen Sie dort „AirPlay“ aus. Stellen Sie sicher, dass „AirPlay“ auf „Ein“ geschaltet ist.
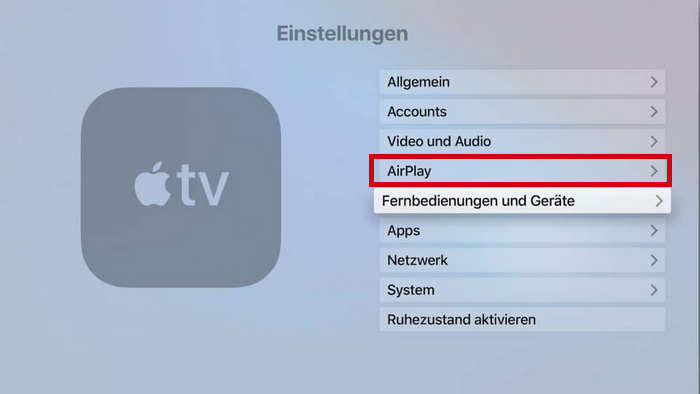
Schritt 3: Starten Sie die Disney+ App auf Ihrem iPhone oder iPad und loggen Sie sich ein. Schon können Sie Ihren Lieblingsfilm oder Ihre Lieblingsserie auswählen und genießen.
Schritt 4: Tippen Sie auf die AirPlay-Taste ![]() und wählen Sie Ihren Apple TV aus der Liste aus.
und wählen Sie Ihren Apple TV aus der Liste aus.
Schritt 5: Auf Ihrem Apple TV-Bildschirm wird ein Pop-up mit einem 4-stelligen Code angezeigt. Geben Sie diesen Code in das Pop-up auf Ihrem iPhone/iPad ein und bestätigen Sie mit „OK“.
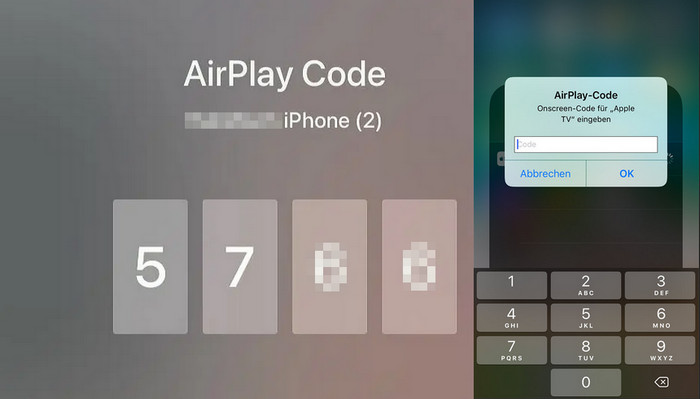
Schritt 6: Ihre Filme und Serien von Disney+ können Sie jetzt auf Ihrem Apple TV ansehen.
Auf Android TV
- Schritt 1: Stellen Sie sicher, dass Ihr Android TV mit dem Internet verbindet.
- Schritt 2: Gehen Sie auf Ihrem Fernseher zum Google Play-App Store. Die genaue Bezeichnung kann je nach Hersteller variieren (z. B. Samsung Smart Hub, LG Content Store).
- Schritt 3: Suchen Sie nach der Disney+ App und laden Sie sie herunter. Starten Sie die frisch installierte Disney+ App. Auf dem Bildschirm wird ein 8-stelligen Code angezeigt.
- Schritt 4: Gehen Sie nun mit Ihrem Smartphone oder Computer auf disneyplus.com/begin und geben Sie dort den 8-stelliger Code ein und klicken Sie auf „Weiter“, um den Aktivierungsvorgang abzuschließen.
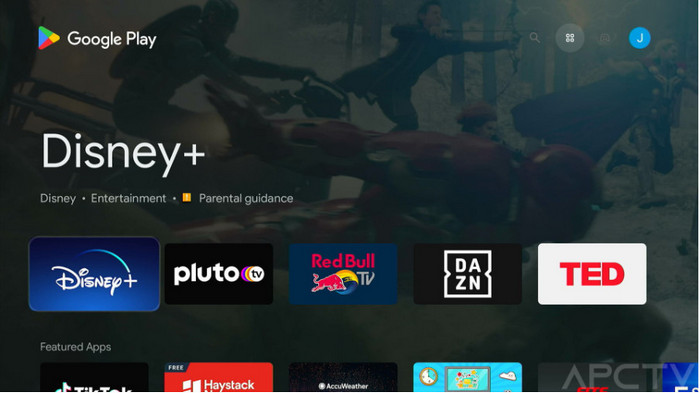
Auf Ruku-TV
- Schritt 1: Drücken Sie die Home-Taste auf Ihrer Roku-Fernbedienung, um zum Hauptbildschirm zu gelangen.
- Schritt 2: Scrollen Sie nach unten und wählen Sie „Streaming Channels“ (oder eine ähnliche Bezeichnung) aus, um den Roku Channel Store zu öffnen.
- Schritt 3: Nutzen Sie die Suchleiste, um nach „Disney Plus“ zu suchen. Wählen Sie die Disney+ App aus und klicken Sie auf „Add Channel“ (oder eine ähnliche Bezeichnung).
- Schritt 4: Nachdem die Installation abgeschlossen ist, kehren Sie zum Home-Bildschirm zurück und öffnen Sie die Disney+ App.
- Schritt 5: Melden Sie sich mit Ihrem Disney+ Konto an. Wenn Sie noch kein Konto haben, folgen Sie den Anweisungen auf dem Bildschirm, um sich zu registrieren.
- Schritt 6: Besuchen Sie disneyplus.com/begin und geben Sie den 8-stelligen Code in das entsprechende Feld ein, um Disney+ App auf dem TV aktivieren.
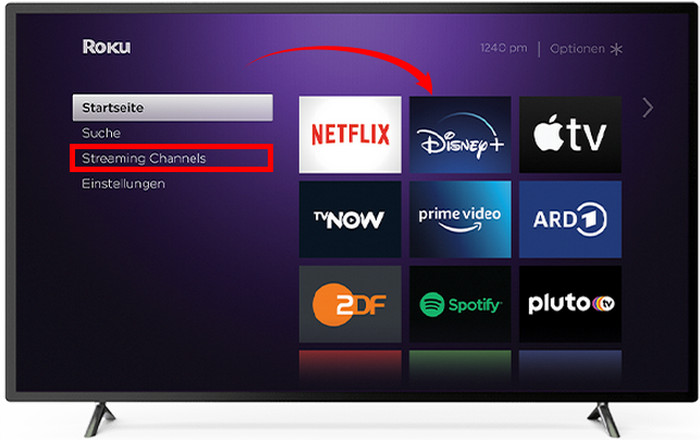
Auf Amazon Fire TV und Stick
- Schritt 1: Im Fire TV Startbildschirm oben links die Lupe aktivieren und nach Disney+ suchen.
- Schritt 2: Wählen Sie die Disney+ App aus und installieren Sie die Anwendung.
- Schritt 3: Öffnen Sie die Disney Plus-App und melden Sie sich bei Ihrem Konto an. Dann wird ein 8-stelliger Code auf dem Bildschirm Ihres Fernsehers angezeigt.
- Schritt 4: Über die disneyplus.com login/begin URL im Webbrowser Ihres Computers oder mobilen Geräts erhalten Sie den 8-stelligen Code für Aktivierung.
- Schritt 5: Klicken Sie auf „Streaming starten“ und genießen Sie Ihre Lieblingsfilme und -serien von Disney+ auf Amazon Fire TV.
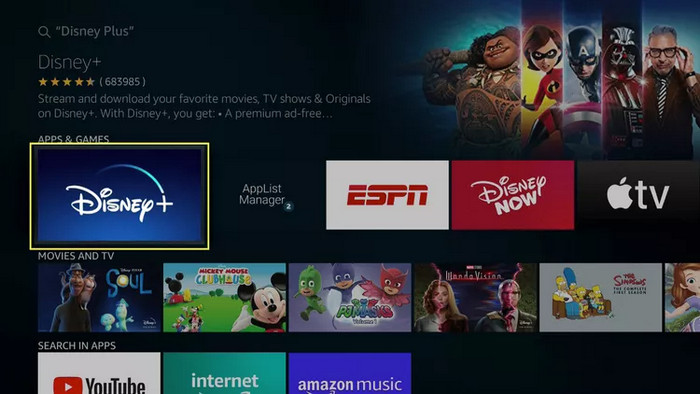
Hinweis: Ältere Modelle dieser Hersteller von Smart-TVs könnten noch keine Disney+ App unterstützen.
Möchten Sie mehr Möglichkeiten kennenlernen, um Disney+ auf dem Fernseher zu genießen? In dem Artikel „7 Wege, Disney+ auf dem Fernseher zu schauen“ finden Sie zahlreiche Tipps.
Auf anderen Geräten aktivieren
Auf Spielkonsole (PS4, PS5 und Xbox)
- Schritt 1: Starten Sie Disney Plus auf Ihrer Konsole. Wählen Sie dann „Anmelden“ und geben Sie Ihre Anmeldedaten ein.
- Schritt 2: Nach Einloggen wird ein 8-stelliger Code auf Ihrer Spielekonsole angezeigt und halten Sie ihn breit.
- Schritt 3: Auf Ihrem PC oder Mobilgerät navigieren Sie die URL www.disneyplus.com login/begin und geben Sie auf der Anmelde-/Startseite den 8-stelligen Code ein. Klicken Sie nach Eingabe des Codes auf „Weiter“.
- Schritt 4: Und melden Sie sich bei Ihrem Disney Plus-Konto für Authentifizierung an. Jetzt können Filme und Serien von Disney Plus auf Spielkonsolen wie PS4, PS5, Xbox und sogar Nintendo Switch gestreamt werden.
Teil 3. Fehlerbehebung: Der 8-stellige Code für Disney+ funktioniert nicht
Methode 1. Die Internetverbindung überprüfen
Bei einer instabilen Internetverbindung besteht die Gefahr, dass der Code nicht erkannt wird. Starten Sie den Router neu, um eine zuverlässigere Verbindung aufzubauen.
Methode 2. Überprüfung des Codes
Richtige Eingabe: Prüfen Sie, ob Sie den 8-stelligen Code korrekt eingegeben haben. Achten Sie auf Groß- und Kleinschreibung sowie auf ähnliche Zeichen(z. B. 0 und O).
Code abgelaufen: Möglicherweise ist der Code abgelaufen. Versuchen Sie, einen neuen Code anzufordern.
Hinweis: Vermeiden Sie bitte mehrere Anmeldeversuche hintereinander, um eine Sperrung Ihres Kontos zu verhindern.
Methode 3. Disney+ App überprüfen
Netzwerkstatus von Disney+ prüfen: Möglicherweise liegen Probleme mit den Disney+ Servern vor, wie Überlastung, Ausfall oder Wartungsarbeiten. Sie können den Status von Disney+ mit Überwachungstools wie DownDetector überprüfen.
Disney+ App aktualisieren: Stellen Sie sicher, dass Sie die neueste Version der App verwenden. Oft werden in Updates Fehler behoben.
Schließen und neu starten: Schließen Sie die Disney+ App vollständig und starten Sie sie erneut.
Deinstallieren und neu installieren: Versuchen Sie, die App auf TV zu deinstallieren und neu zu installieren.
Methode 4. Gerät überprüfen
Kompatibilität: Überprüfen Sie, ob Ihr Gerät mit Disney+ kompatibel ist. Bitte beachten Sie die Geräteübersicht in Teil 1.
Betriebssystem: Stellen Sie sicher, dass Ihr Betriebssystem auf dem neuesten Stand ist.
Methode 5. Smart-TV neu starten
Ein einfacher Neustart kann vorübergehende Softwarefehler beheben.
Die Aktivierung von Disney+ auf dem Fernseher ist in der Regel unkompliziert. Sollte es jedoch zu Problemen der Aktivierung kommen und Fehlermeldungen auf dem Bildschirm erscheinen, kann das frustrierend sein. Schauen Sie doch mal in diesem Artikel nach: „[Gelöst] Disney Plus funktioniert nicht“ und finden Sie bestimmt ausführlichere Lösungen.
Teil 4. Keine Sorge um die Aktivierung: Disney+ Videos speichern
Wenn alle oben genannten Lösungsansätze scheitern, bietet SameMovie DisneyPlus Video Downloader eine Offline-Alternative. Mit diesem speziellen Downloader können Sie Filme und Serien direkt von Disney+ herunterladen und in gängigen Formaten wie MP4 oder MKV speichern. Umständliche geräteübergreifende Aktivierung über disneyplus.com/begin und Probleme mit Codes gehören damit der Vergangenheit an. Mit wenigen Klicks können Sie Ihre Lieblingsinhalte offline speichern und auf den Fernseher für Offline-Wiedergabe übertragen.
Schritt 1 SameMovie starten und sich mit Ihrem Disney+-Konto anmelden
Starten Sie SameMovie nach Abschluss des Downloads und lassen Sie sich mit Ihren Kontodaten geben und losgehen.
Hinweis: Ihr Konto wird nur für den Zugriff auf die Mediathek von DisneyPlus verwendet, und keine persönlichen Informationen von Ihrem Konto werden von SameMovie aufgezeichnet.
Schritt 2 Ein für Ihren Smart-TV kompatibles Format auswählen
Konfigurieren Sie SameMovie für eine optimale Wiedergabe auf Ihrem Smart-TV. Wählen Sie ein unterstütztes Format (MP4 oder MKV) und passen Sie die Parameter von Disney+-Inhalten an die Spezifikationen Ihres Fernsehers an.
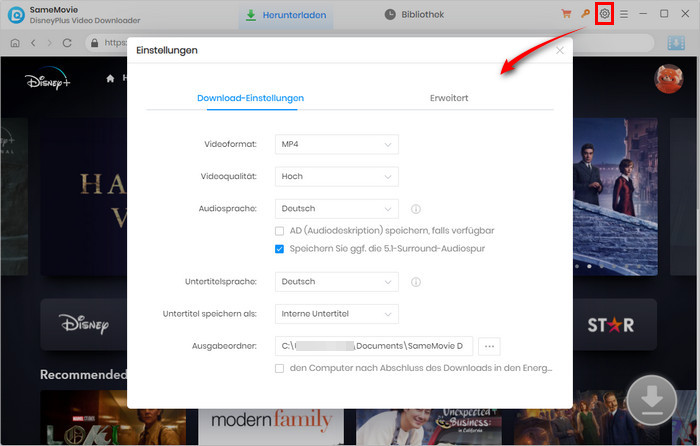
Schritt 3 Den gewünschten Titel für Wiedergabe auf Ihrem Fernseher selektieren
In dem integrierten Web Player wählen Sie das Disney+ Video aus, das Sie auf Ihrem Fernseher ansehen möchten.
Schritt 4 Disney+ Inhalte für den Offline-Genuss auf dem Fernseher speichern
Einfach auf den Download-Button ![]() klicken, um Ihren Lieblings-Disney+ Film oder Ihre Lieblingsserie in der gewünschten Qualität herunterzuladen. Nach weiteren Anpassungen der Videoeinstellungen klicken Sie auf „Herunterladen“ für Fortsetzung des Vorgangs.
klicken, um Ihren Lieblings-Disney+ Film oder Ihre Lieblingsserie in der gewünschten Qualität herunterzuladen. Nach weiteren Anpassungen der Videoeinstellungen klicken Sie auf „Herunterladen“ für Fortsetzung des Vorgangs.
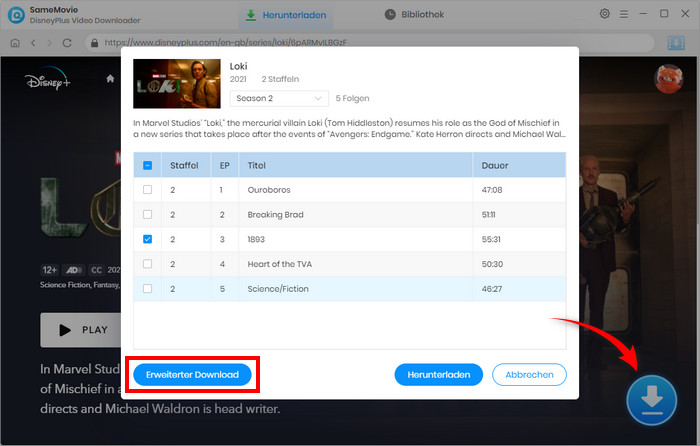
Das heruntergeladene Video wird in Ihrer lokalen Videobibliothek abgelegt und steht für die Offline-Wiedergabe auf Ihrem Fernseher zur Verfügung.
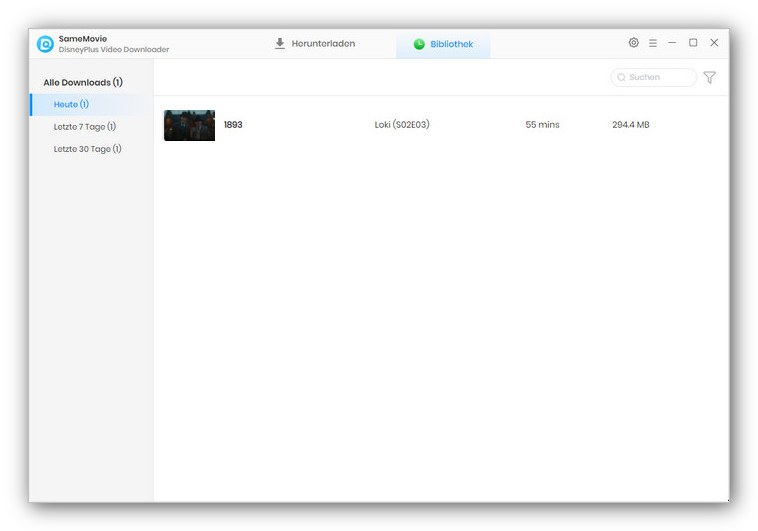
Schritt 5 Downloads auf USB verschieben
Verbinden Sie Ihren USB-Stick mit dem Computer. Ziehen Sie die heruntergeladenen Disney+ Titel in den Ordner des USB-Sticks. Schon können Sie den Stick an Ihren Fernseher anschließen und Ihre Lieblingsinhalte direkt abspielen.
Die Benutzeroberfläche und die Bedienung können nach dem Upgrade des Programms ändern. Es wird empfohlen, das offizielle Tutorial zu besuchen.
FAQs zu disneyplus.com login/begin
F: Wie kann ich Disney Plus auf dem Fernseher anmelden und aktivieren?
A: Es gibt im Wesentlichen zwei Möglichkeiten, Disney+ auf Ihrem Fernseher anzumelden:
- Die traditionelle Methode: Sie öffnen die Disney+ App direkt auf Ihrem Smart-TV und geben Ihre Anmeldedaten mithilfe der Fernbedienung ein. Diese Methode kann aufgrund der kleinen Eingabefläche etwas umständlich sein.
- Die bequemere Methode: Nutzen Sie Ihr Smartphone oder Ihren Computer. Geben Sie einfach die auf dem Fernseher angezeigte 8-stellige Aktivierungsnummer auf der Disney+ Webseite ein. So können Sie Ihre Anmeldedaten schnell und bequem über eine Tastatur eingeben.
F: Wo gebe ich den 8-stelligen Code von Disney+ ein?
A: Besuchen Sie disneyplus.com/begin auf einem Computer oder Mobilgerät. Geben Sie den 8-stelligen Code ein, den Sie auf Ihrem Fernseher sehen, und wählen Sie „Weiter“. Mehr ausführlichere Schritte stehen im Teil 2.
F: Wie viele Geräte können bei Disney+ angemeldet werden?
A: Die Anzahl der Geräte, die Sie bei Disney+ anmelden können, ist nicht direkt begrenzt. Allerdings gibt es eine Beschränkung für die gleichzeitige Nutzung. Die genaue Anzahl der Geräte, die gleichzeitig Inhalte streamen können, hängt von Ihrem Abo-Modell ab. In der Regel können mit einem Standard-Abo zwei Geräte gleichzeitig genutzt werden, während beim Premium-Abo bis zu vier Geräte gleichzeitig streamen können.
F: Kann ich denselben 8-stelligen Code auf verschiedenen Geräten verwenden?
A: Nein, in der Regel kann man denselben 8-stelligen Code nicht auf verschiedenen Geräten verwenden. Jeder Code ist spezifisch für ein Gerät und wird normalerweise nur einmal generiert. Wenn Sie Disney+ auf einem neuen Gerät aktivieren möchten, müssen Sie einen neuen 8-stelligen Code anfordern. Durch die Erstellung von Profilen können Sie jedoch die Nutzung des Kontos für verschiedene Personen organisieren, ohne ständig neue Codes generieren zu müssen.
F: Kann Disney+ auf allen Smart-TVs aktiviert und angemeldet werden?
A: Nicht alle Smart-TVs unterstützen die Disney+ App. Teil 1 zeigt Ihnen genau, welche Smart-TVs Disney+ anbieten.
Zusammenfassung
Folgen Sie unserer Schritt-für-Schritt-Anleitung und geben Sie den 8-stelligen Code von disneyplus.com/begin ein, um Disney+ auf Ihrem großen Fernseher zu genießen. Mit SameMovie DisneyPlus Video Downloader umgehen Sie sogar den geräteübergreifenden Aktivierungsprozess und gelangen noch schneller in die magische Disney-Welt.
Samemovie DisneyPlus Video Downloader bietet auch kostenlose Testversion. Mit der Testversion können Sie nur die ersten 5 Minuten des Videos herunterladen. Um das ganze Video herunterzuladen, müssen Sie eine Lizenz zum Freischalten der Vollversion erwerben.

Louisa Gräbner, als passionierte Blog-Autorin im Bereich Video-Streaming teilt sie ihr umfassendes Wissen und ihre Begeisterung mit ihren Lesern. Durch ihre informativen Beiträge und praktischen Tipps bietet sie Streaming-Fans effektive Lösungen für verschiedene Herausforderungen und hilft ihnen dabei, ihr Streaming-Erlebnis zu optimieren.