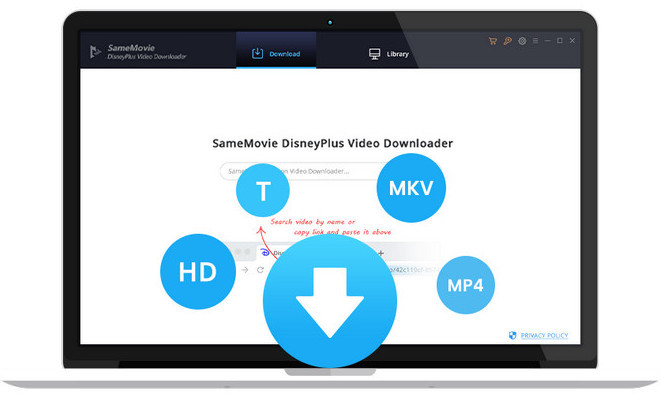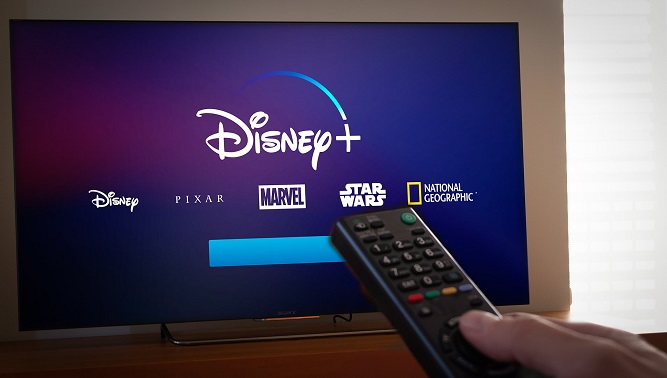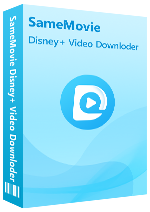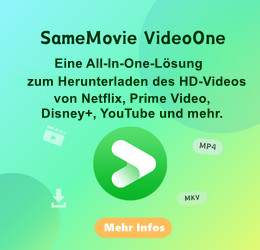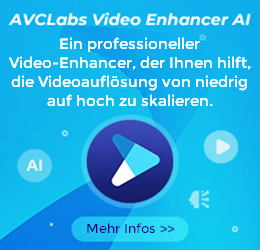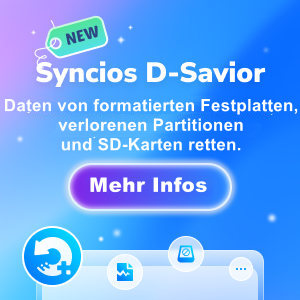Wie kann ich Disney+ auf meinem Samsung Smart TV schauen?
Disney+ (Disney Plus) ist ein Over-the-top-Onlinevideothek- und Video-on-Demand-Dienst von Disney. Es basiert hauptsächlich auf Film- und Fernsehinhalten von Unternehmen der Disney-Unterhaltungsindustrie, darunter Walt Disney Pictures, Walt Disney Animation Studios, Pixar Animation Studios, Marvel Studios und Lucasfilm. Derzeit konzentrieren sich die Film- und Fernsehinhalte von Disney+ hauptsächlich auf Familienunterhaltung. Wenn Sie Filme oder Fernsehserien mit Ihrer Familie zu Hause ansehen möchten, ist Disney+ die beste Wahl.
Wie sehen Sie sich also Disney+-Videos auf Ihrem Fernseher an? Lesen Sie weiter, im Folgenden verwenden wir Samsung Smart TV als Beispiel, um Ihnen zu zeigen, wie Sie Disney+-Videos auf Samsung Smart TV ansehen können.

Methode 1. Disney+-App auf Samsung Smart TV herunterladen [Offiziell]
Schritt 1: Drücken Sie die Home-Taste der Smart Remote.
Schritt 2: Wählen Sie auf dem Hauptbildschirm die Registerkarte App.
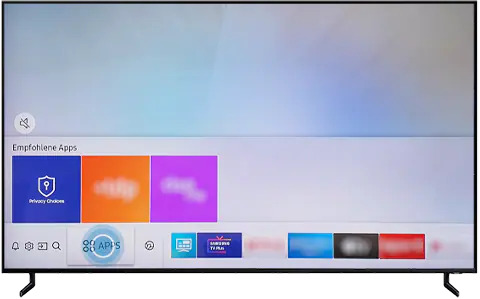
Schritt 3: Klicken Sie auf die Lupe am oberen rechten Bildschirmrand.
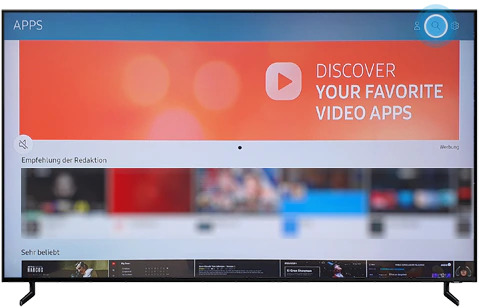
Schritt 4: Geben Sie Disney+ ein. Wählen Sie die App aus und klicken Sie auf die Schaltfläche Installieren.
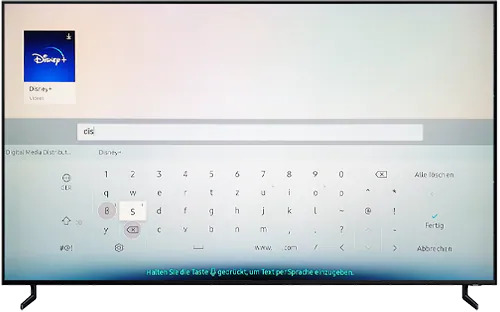
Schritt 5: Sobald die App heruntergeladen ist, klicken Sie auf Öffnen und anschließend auf Anmelden.
Nach erfolgreicher Anmeldung können Sie Disney+-Videos auf Samsung Smart TV ansehen. Beachten Sie jedoch, dass Disney+ erst auf Samsung Smart TVs der K-Serie von 2016 und höher verfügbar ist. Wenn Ihr TV-Modell nicht zu dieser Serie gehört, können Sie die Disney+-App nicht herunterladen. In diesem Fall können Sie Disney+-Videos herunterladen und zum Ansehen auf Samsung Smart TV übertragen. Die zweite Methode unten zeigt Ihnen, wie Sie Disney+-Videos lokal herunterladen und auf Samsung Smart TV übertragen können.
Methode 2: Disney+-Videos zum Ansehen auf Samsung Smart TV übertragen [Empfohlen]
Disney+ unterstützt Benutzer beim Herunterladen von Filmen oder Episoden zur Offline-Wiedergabe, aber sie können nur über die Disney+-App angesehen werden. Wenn Sie sich von Ihrem Disney+-Konto abmelden oder die App löschen, werden alle heruntergeladenen Filme gelöscht. Darüber hinaus stehen alle heruntergeladenen Videos nach Ablauf Ihres Abonnements nicht mehr zum Anschauen zur Verfügung. Wenn Sie diese Einschränkung durchbrechen möchten, müssen Sie ein professionelles Tool verwenden.
Erforderliches Tool: SameMovie DisneyPlus Video Downloader
SameMovie DisneyPlus Video Downloader kann Disney+-Videos im MP4- oder MKV-Format auf Ihrem Computer herunterladen. Es kann auch mehrsprachige Audiospuren und Untertitel beibehalten. Nachdem das Video erfolgreich heruntergeladen wurde, müssen Sie sich keine Gedanken mehr über Download-Beschränkungen von Disney+ machen, das Video wird dauerhaft auf Ihrem Gerät gespeichert und Sie können es jederzeit offline ansehen.
Schritte zum Herunterladen von Disney Plus Videos:
Schritt 1: DisneyPlus Video Downloader herunterladen
SameMovie bietet sowohl Windows- als auch Mac-Versionen von DisneyPlus Video Downloader an. Bitte laden Sie die passende Version herunter.
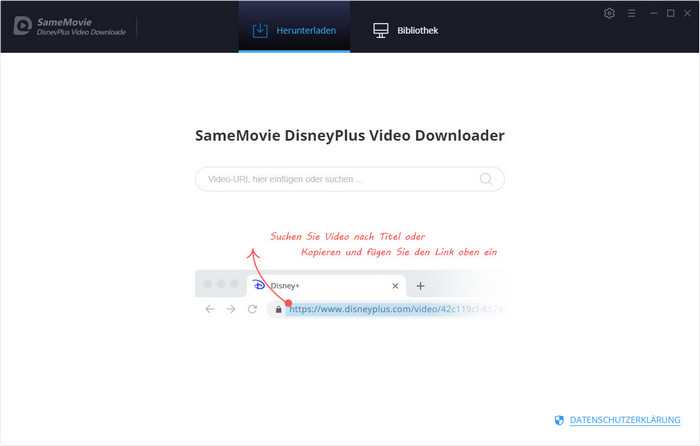
Schritt 2: Download-Format des Videos anpassen
SameMovie unterstützt Sie bei der Anpassung des Videoausgabeformats und der Videoqualität an Ihre eigenen Anforderungen. Klicken Sie dazu auf die Zahnrad-Registerkarte in der oberen rechten Ecke des Programms, wo Sie auch den Speicherort ändern können. Wenn Sie mit mehr Geräten kompatibel sein wollen, wählen Sie bitte MP4 als Ausgabeformat.
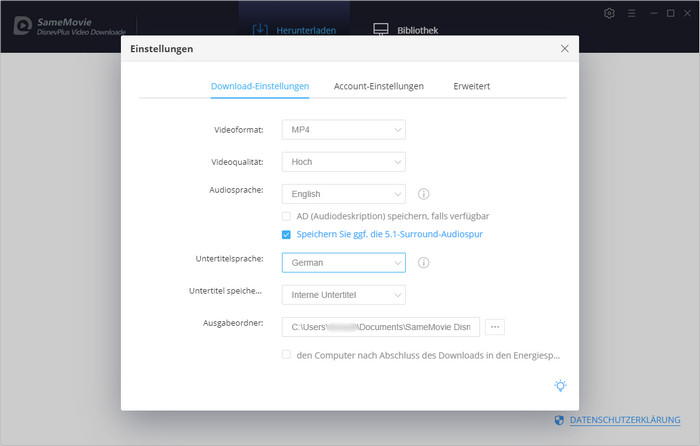
Schritt 3: Sich über SameMovie bei Ihrem Disney+-Konto anmelden
SameMovie benötigt eine Verbindung zur Bibliothek von Disney+, um Videos zu suchen und herunterzuladen. Bitte geben Sie ein paar Wörter in das Suchfeld des Programms ein und geben Sie Ihre Kontoinformationen in das Popup-Login-Fenster von Disney+ ein, um sich anzumelden.
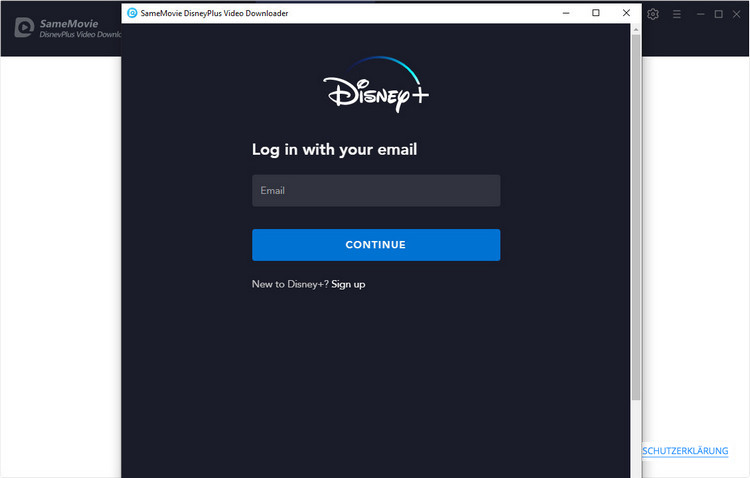
Hinweis: Ihr Konto wird nur für den Zugriff auf die Mediathek von DisneyPlus verwendet und keine persönlichen Informationen von Ihrem Konto werden von SameMovie aufgezeichnet.
Schritt 4: Nach dem Zielvideo suchen
Sie können den Link des Videos, der Sie herunterladen möchten, aus Ihrem Browser kopieren und in das Suchfeld einfügen, um zu suchen, oder Sie können nach dem Video suchen, indem Sie Schlüsselwörter eingeben. SameMovie zeigt Ihnen alle verwandten Videos basierend auf Ihrer Suche.
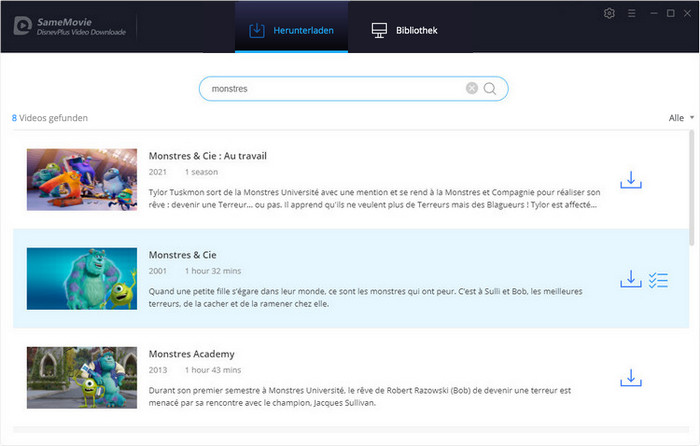
Neben der Download-Schaltfläche befindet sich eine Registerkarte „Erweiterter Download“, in dem Einstellungen für die Videoqualität, das Audioformat und das Untertitelformat vorgenommen werden können.
Tipps: Wenn Sie Episoden herunterladen, klicken Sie zuerst auf die Schaltfläche „Herunterladen“ und dann auf die Schaltfläche „Erweiterter Download“ in der linken unteren Ecke.
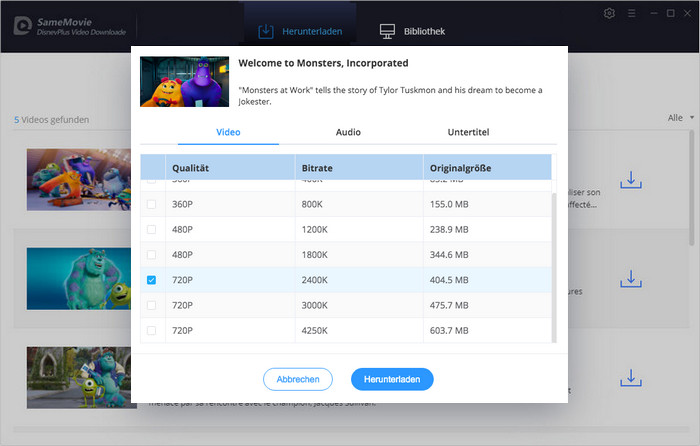
Schritt 5: Den Download starten
Klicken Sie auf die Schaltfläche Herunterladen, um den Download des Videos zu starten. In der oberen rechten Ecke des Programms werden der Download-Vorgang und die für den Abschluss des Downloads benötigte Zeit angezeigt.
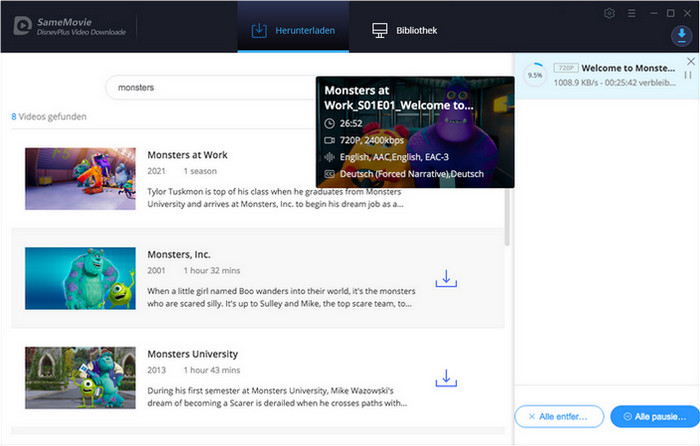
In der Bibliothek können Sie den Download-Verlauf aller Videos einsehen und auch den Speicherort des Ordners finden, in dem sich die Videos befinden.
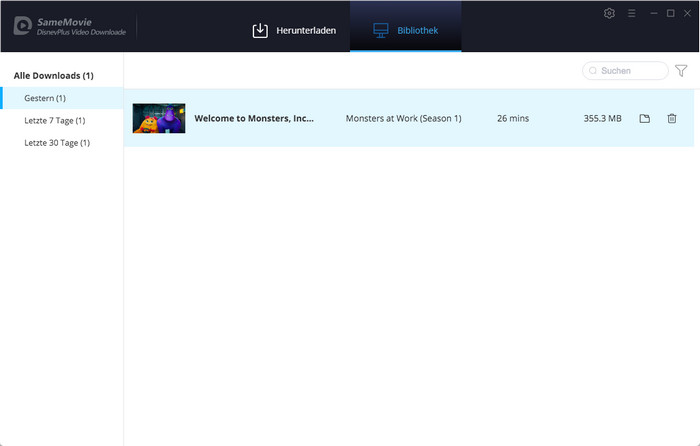
Schritt 6: Disney+-Videos zum Ansehen auf Samsung Smart TV übertragen
Samsung unterstützt die Wiedergabe von Videos, die auf dem USB-Stick gespeichert sind, auf dem Samsung Smart TV.
1. Bitte stecken Sie den USB-Stick in den USB-Anschluss auf der Rückseite von Samsung Smart TV.
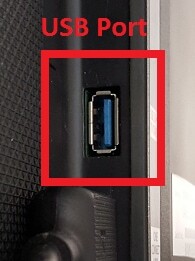
2. Drücken Sie die HOME-Taste auf Ihrer Fernbedienung, navigieren Sie zu Quelle und wählen Sie USB-Gerät.
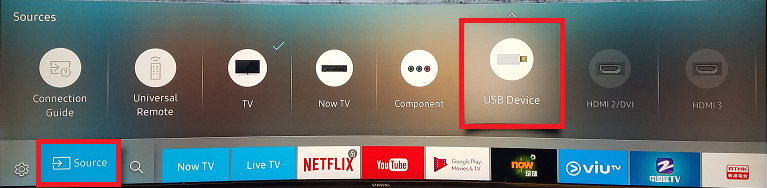
3. Wählen Sie das Disney+-Video aus, das Sie abspielen möchten.
Zusammenfassung
In diesem Artikel haben wir für Sie zwei Möglichkeiten zusammengefasst, Disney+ auf Samsung Smart TV zu sehen. Die erste Methode ist nicht auf alle Samsung-TV-Modelle anwendbar, aber mit SameMovie können Sie nicht nur Disney+-Videos lokal herunterladen, sondern auch Videos auf andere Geräte übertragen, um sie anzusehen. Sie müssen sich auch keine Sorgen machen, dass Sie keine Videos ansehen können nach Ablauf des Abonnements. Wenn Sie an SameMovie interessiert sind, laden Sie es herunter und probieren Sie es aus!
Samemovie DisneyPlus Video Downloader bietet auch kostenlose Testversion. Mit der Testversion können Sie nur die ersten 5 Minuten des Videos herunterladen. Um das ganze Video herunterzuladen, müssen Sie eine Lizenz zum Freischalten der Vollversion erwerben.