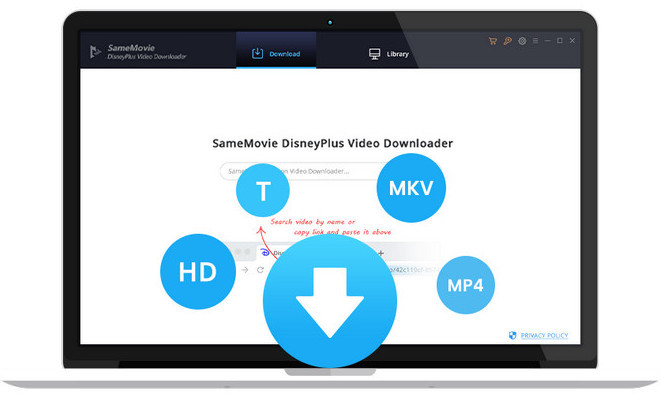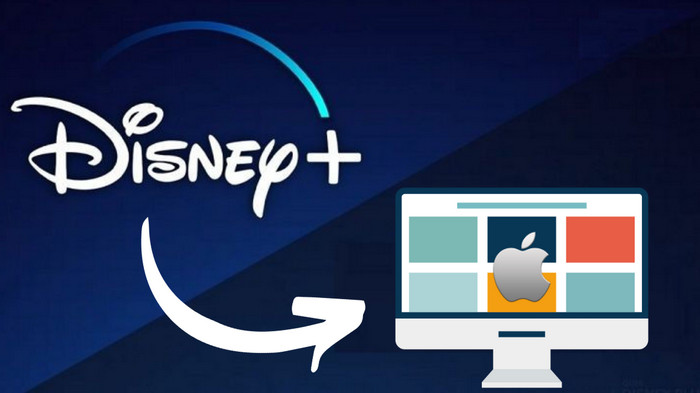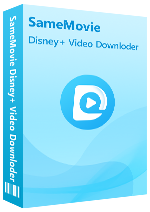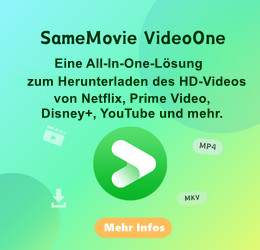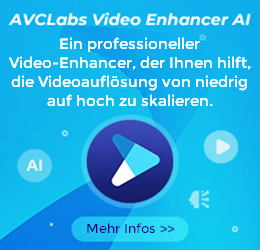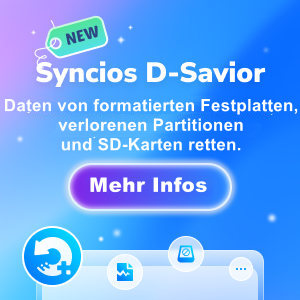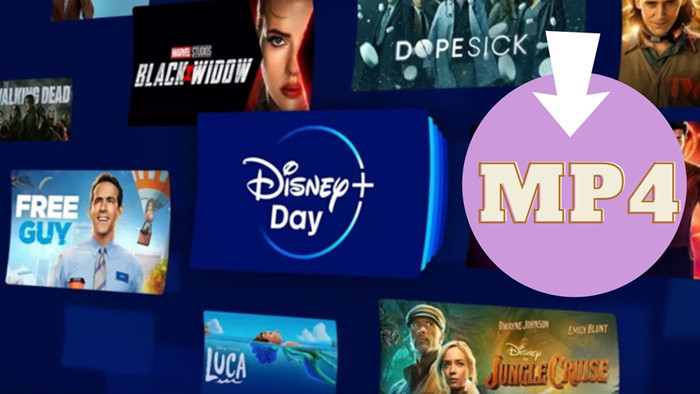
Disney Plus-Videos auf USB-Laufwerk speichern - so geht's
Louisa Gräbner 20, Juni, 2024 Kategorie: Disney+ Tipps
Deusch ▼
- Deusch
- English
- Español
- 日本语
Eine der nützlichen Funktionen der Disney Plus-App auf dem Android- oder iOS-Gerät ist den Offline-Modus. Es ist praktisch für Sie, Disney+-Downloads auf bis zu 10 Geräten ohne Internetverbindung anzusehen. Im Gegensatz zu anderen Streaming-Videodiensten hat Disney Plus keine Begrenzung für die Anzahl der Titel, die Sie herunterladen können. Mit der Disney Plus-App können Sie unendlich viele Filme und Fernsehsendungen herunterladen und jederzeit offline ansehen, solange diese Inhalte noch auf der Plattform verfügbar sind. Wie viele Titel Sie auf Ihrem Gerät speichern können, hängt streng vom Speicherplatz Ihres Geräts ab. Da die Download-Funktion aber mittlerweile nur noch auf Mobilgeräten verfügbar ist, ist es nicht einfach, Videos auf einem externen Gerät (z.B. einem häufig verwendeten USB-Stick), zu speichern.
Beachten Sie, dass Disney Plus-Downloads nur in der Disney+ App gespielt werden können. Wenn Sie also Disney Plus-Videos auf einem USB-Laufwerk speichern und gleichzeitig sicherstellen möchten, dass die Videos auch nach der Übertragung auf andere Geräte abspielbar sind, können Sie Ihre Lieblings-Disney Plus-Videos mit Hilfe eines Drittanbieter-Tools herunterladen und dann sie auf einem USB-Stick speichern. Bitte lesen Sie weiter.
Wie lade ich TikTok-Videos ohne Wasserzeichen herunter? Lösungen von 2025>>
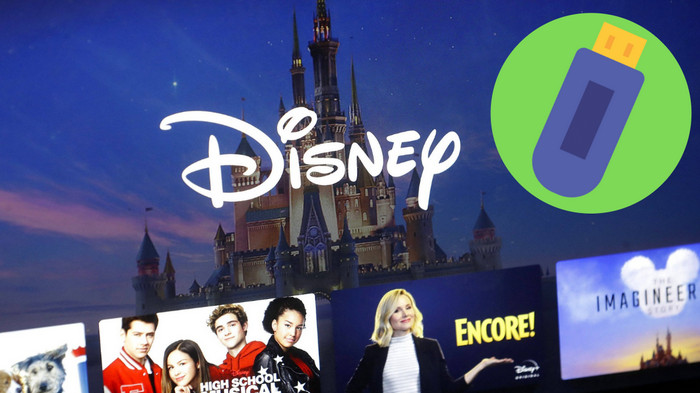
Erforderliches Tool: SameMovie DisneyPlus Video Downloader
Ein nützlicher Video-Downloader - SameMovie DisneyPlus Video Downloader kann Ihnen helfen, Filme und Serien von Disney Plus herunterzuladen und die heruntergeladenen Videos direkt auf ein USB-Laufwerk zu übertragen. SameMovie ist so ein professionelles Programm, das Disney Plus-Inhalte im MP4- oder MKV-Format herunterladen kann. Ohne die Disney Plus-App zu installieren, können Sie Videos direkt auf Ihren Computer herunterladen und die heruntergeladenen Videos auf ein beliebiges Gerät verschieben. Außerdem ist es in der Lage, Audiospuren und Untertitel in vielen Sprachen zu speichern und Videos mit unterschiedlichen Auflösungen herunterzuladen. Es hat eine übersichtliche Oberfläche und ist für jeden einfach zu bedienen. Sie können Disney Plus-Videos mit wenigen Schritten erhalten.
Anleitung zum Speichern von Disney-Filmen auf USB
SameMovie ist mit Windows- und Mac-Computern kompatibel. Als nächstes nehmen wir die Windows-Version als Beispiel, um Ihnen die detaillierten Nutzungsschritte vorzustellen.
Schritt 1: Sich mit dem Disney Plus-Konto anmelden
Geben Sie nach dem Start von SameMovie ein beliebiges Wort in die Suchleiste ein und drücken Sie dann die Eingabetaste auf der Tastatur. Das Anmeldefenster wird angezeigt. Bitte geben Sie Ihr Disney+-Kontoinformationen ein, um auf den Dienst zuzugreifen.
Hinweis: Ihr Konto wird nur für den Zugriff auf die Mediathek von DisneyPlus verwendet und keine persönlichen Informationen von Ihrem Konto werden von SameMovie aufgezeichnet.
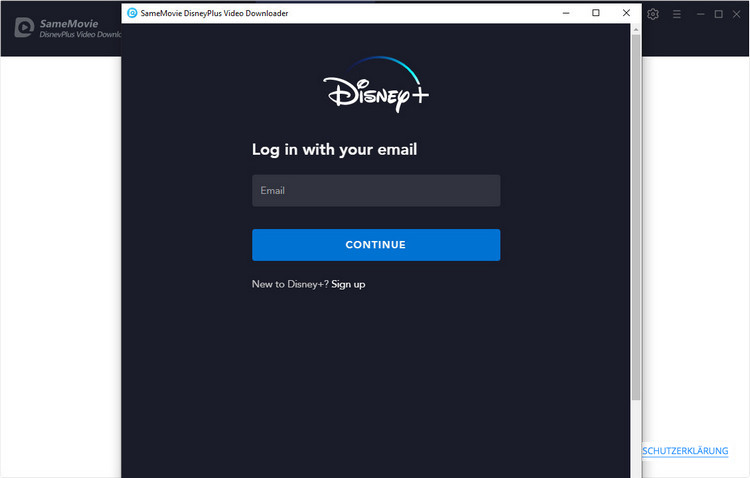
Schritt 2: Ausgabeeinstellungen anpassen
Oben rechts klicken Sie auf das Symbol „Einstellungen“, hier können Sie die Videoqualität, das Videoformat, die Audio- und Untertitelsprachen und den Ausgabepfad auswählen.
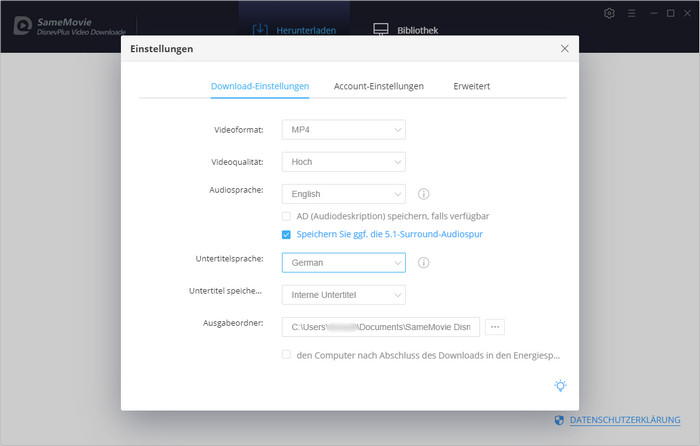
Schritt 3: Disney Plus Video hinzufügen
Sie können das Schlüsselwort des Videos eingeben, das Sie herunterladen möchten, oder den Link des Videos vom Disney Plus-Webplayer kopieren und in die Suchleiste einfügen. Die Suchergebnisse werden unterhalb des Suchfelds angezeigt.
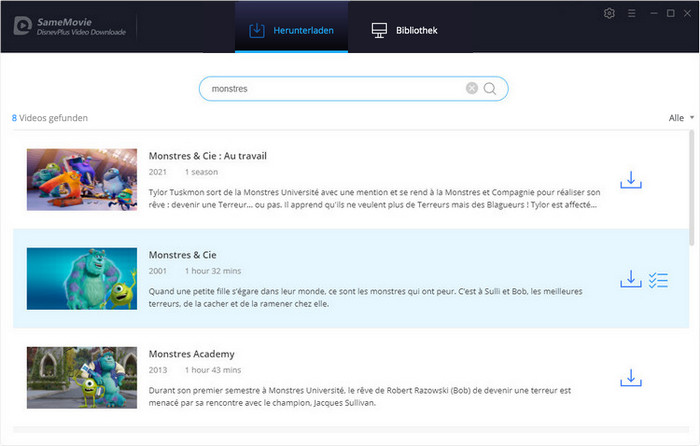
Schritt 4: Die Konfiguration des Ausgabevideos anpassen
Wenn Sie einen Film herunterladen, befindet sich neben dem „Download“-Symbol ein „Erweiterter Download“-Symbol, klicken Sie darauf und wählen Sie die Videoqualität, Audiospuren und Untertitel gemäß verschiedenen Parametern aus. Hier können Sie je nach Bedarf weitere Audiospuren und Untertitel auswählen.
Klicken Sie für eine Serie auf das Download-Symbol und wählen Sie Staffel und Titel aus. Klicken Sie dann auf die Schaltfläche „Erweiterter Download“. Sie sehen auch das obige Einstellungsfenster.
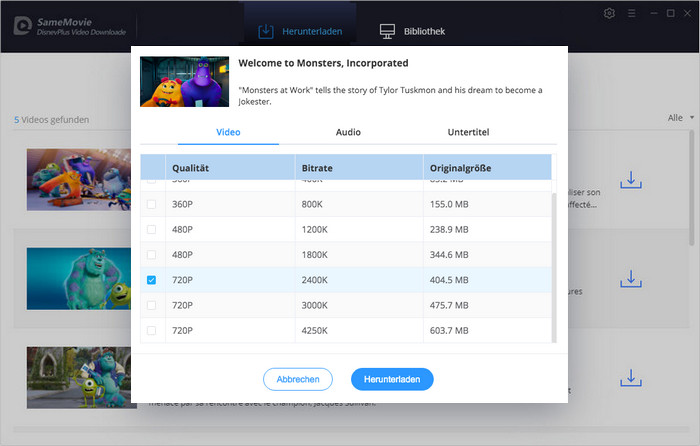
Schritt 5: Disney Plus Videos auf den Computer herunterladen
Klicken Sie auf die Schaltfläche „Herunterladen“, SameMovie beginnt mit dem Herunterladen des ausgewählten Videos und Sie sehen den Download-Vorgang auf der rechten Seite des Programms.
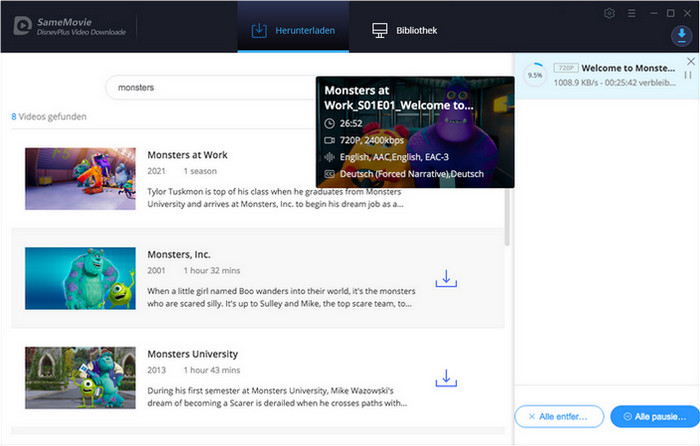
Nach dem Herunterladen finden Sie das heruntergeladene Video auf der Registerkarte „Bibliothek“.
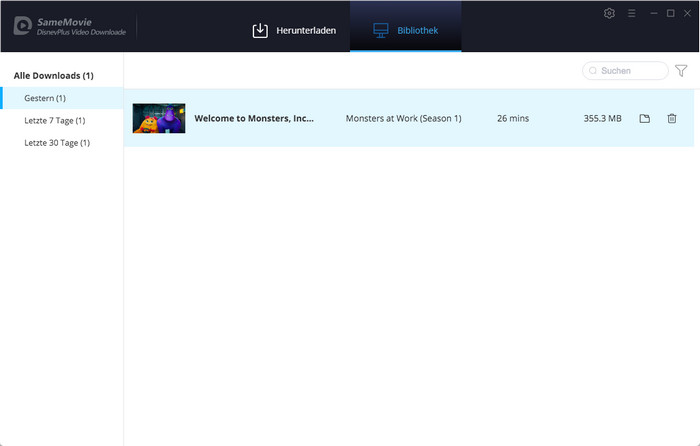
Schritt 6: Heruntergeladene Video auf USB verschieben
Öffnen Sie den Ausgabeordner auf Ihrem Computer, in dem die heruntergeladenen Disney Plus-Videos gespeichert sind, und stecken Sie dann das USB-Laufwerk in Ihren Computer. Jetzt müssen Sie nur noch die Videos von Ihrem Computer auf USB kopieren und einfügen.
Fazit
Egal wie viele Titel Sie aus Disney Plus herunterladen möchten, SameMovie kann Ihnen perfekt dabei helfen, die Aufgabe zu erledigen, und ermöglicht Ihnen, die heruntergeladenen Videos zur Offline-Wiedergabe auf mehr Geräte zu übertragen. Wenn auf Ihrem Mobiltelefon oder Tablet nicht genügend Speicherplatz vorhanden ist, ist es an der Zeit, SameMovie zu verwenden, um mehr Disney Plus-Filme und Serien auf Ihrem Computer, USB-Gerät oder anderen tragbaren Geräten zu speichern. Am wichtigsten ist, dass alle von SameMovie heruntergeladenen Videos für immer auf Ihrem Gerät gespeichert werden können. Einen Versuch wert!
Samemovie DisneyPlus Video Downloader bietet auch kostenlose Testversion. Mit der Testversion können Sie nur die ersten 5 Minuten des Videos herunterladen. Um das ganze Video herunterzuladen, müssen Sie eine Lizenz zum Freischalten der Vollversion erwerben.

Louisa Gräbner
Senior Editorin
Louisa Gräbner, als passionierte Blog-Autorin im Bereich Video-Streaming teilt sie ihr umfassendes Wissen und ihre Begeisterung mit ihren Lesern. Durch ihre informativen Beiträge und praktischen Tipps bietet sie Streaming-Fans effektive Lösungen für verschiedene Herausforderungen und hilft ihnen dabei, ihr Streaming-Erlebnis zu optimieren.